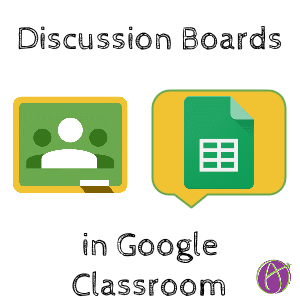
While I want threaded discussions in Google Classroom, I do not want them in the stream. Multiple student responses will clutter up the Google Classroom stream quickly. I always say “the answer is always a spreadsheet” so I created a way to use Google Sheets for a threaded discussion and use it in Google Classroom. It is not perfect, I’m a teacher not a programmer.
The advantage to using a spreadsheet for discussions is… it is a spreadsheet!! Google Sheets are in your Google Drive, easy to locate. It can be embeded into another website or linked to from just about anything. Information in the spreadsheet can be sorted and organized. Formulas can be applied, Add-On’s can be used, charts can be generated. Since the discussion board is not in another platform, it is easy to save the discussion board.
Since a spreadsheet has tabs, this allows you to conduct multiple discussions over the course of a unit.
Template
Go to https://alicekeeler.com/discussionboard to create a copy of the template.
Google Classroom
After creating the copy of the template attach it as an assignment in Google Classroom as “Students can edit file.” This explicitly shares the spreadsheet with the students. This way their name will show up in the revision history so you know which student made edits when. Google Classroom also protects the privacy of the students. The spreadsheet discussion board is closed to people outside of the class. Posting the discussion board in Google Classroom also makes it easy for students to locate and keep coming back to for repeated discussions.
Attaching a spreadsheet from Google Drive in Google Classroom as “Students can edit file” allows for all the students in the class to contribute to the same spreadsheet. As new discussion prompts are added to the discussion board, the same spreadsheet can be attached to a new assignment in Google Classroom. This ensures the discussion is located at the top of the stream.
Directions
After making a copy of the spreadsheet, you will want to go to the “Discussion Board” menu at the top and choose “Start Discussion Board.” This will require that you authorize the script.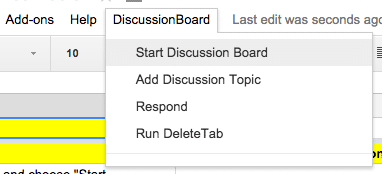
It will then prompt you for the first discussion topic and freeze the template cells so students can not edit the template.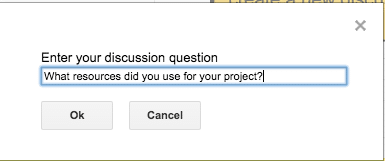
Discussion Tab
A tab on the spreadsheet will be created that has the same name as the question. The question will also be placed at the top of the sheet. You may want to rename the tab, to make the name shorter, by double clicking on the tab.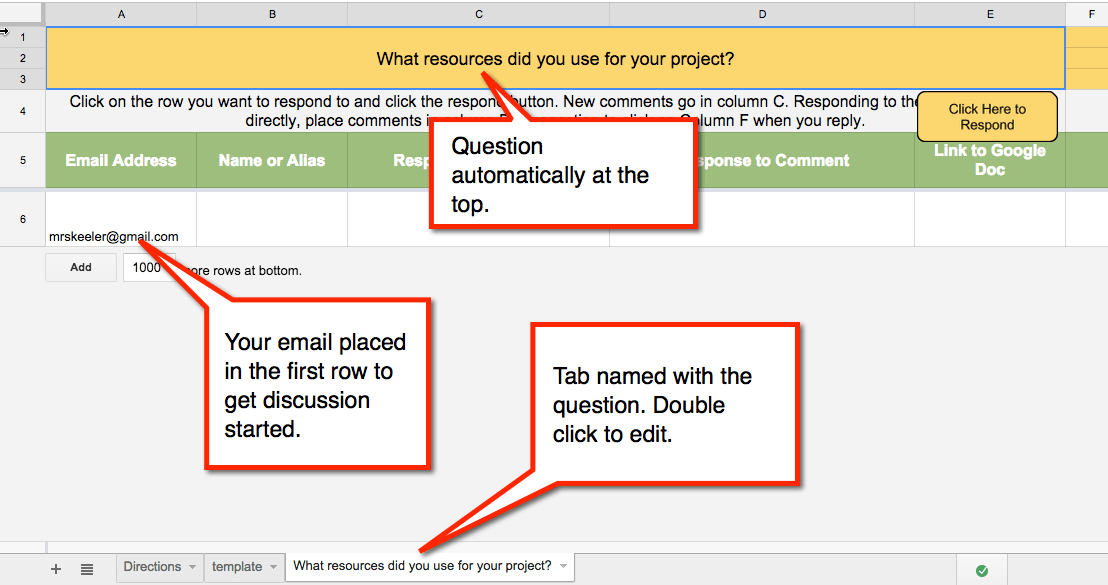
This creates a discussion board that students can respond to.
You can create multiple discussion boards by going back to the first tab and clicking on the add discussion button or by using the “Discussion Board” menu along the top. Choose “Add Discussion Topic.” A new tab will be created on the spreadsheet. Newer topics are placed to the left of older topics.
Attach in Google Classroom
In Google Classroom create a new assignment and click on the Google Drive icon.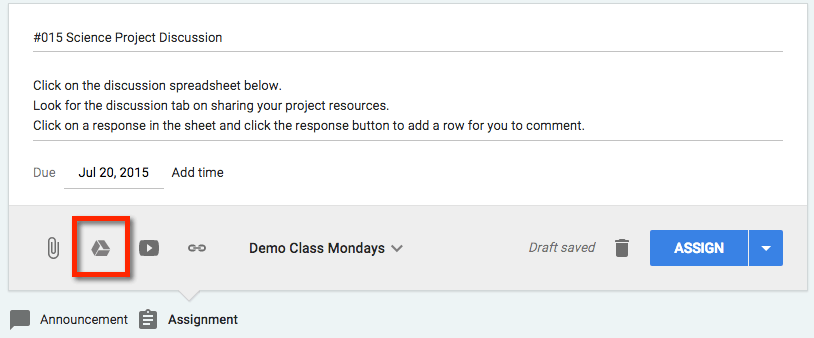
Browse your Google Drive for the discussion board you created. Change the default from students can view to students can edit file.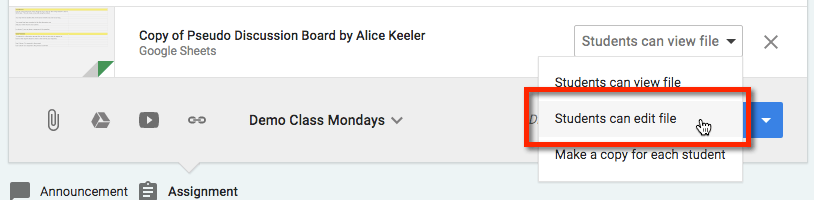
Locate Tab
Students need to locate the tab of the discussion they want to respond to. They can click on the “Big Mac” icon in the lower left-hand corner, next to the plus icon, to find a list of the discussion tabs.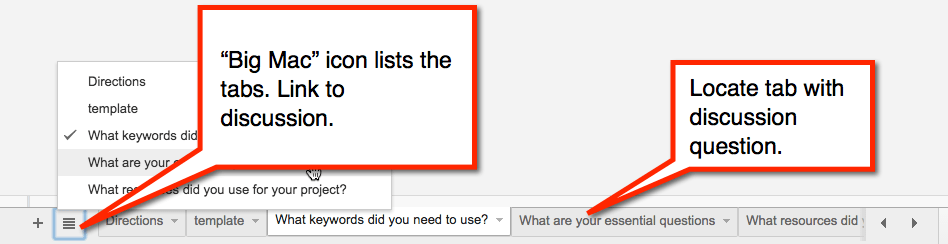
Select a Row
The script for this spreadsheet discussion board will insert a row below the row the student has selected. If the student clicks one time in any cell in a row and clicks the response button a new row will be inserted and their email address will be captured in column A. Students will type their own name into column B.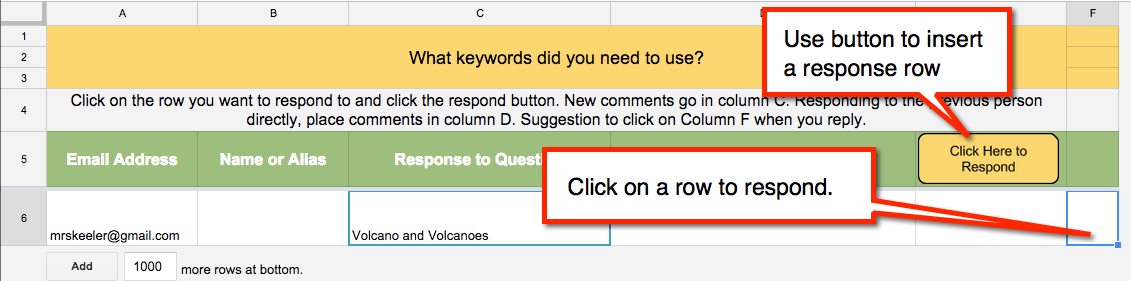
Respond to Question
Two columns have been set up to allow students to either respond to the question directly or to respond to another student. Students will use Column C to respond directly to the question. Column D can be used to distinguish from initial posts.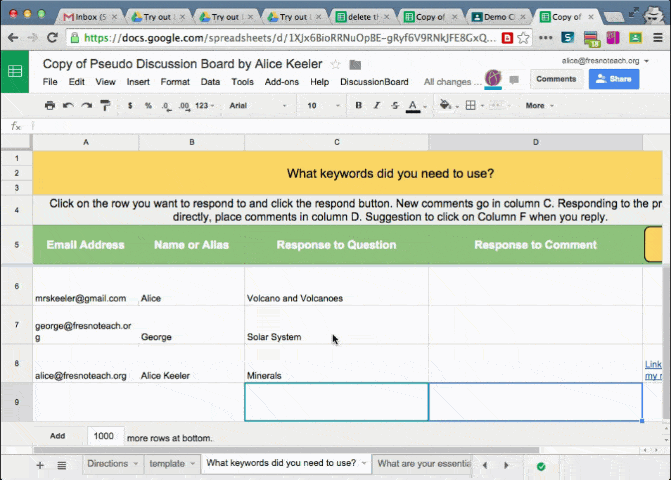
Students Can Not Delete Other Students Responses
The script is set up to not allow students to edit the responses of other students. However, they will be able to edit their own responses. Students are also NOT able to delete a discussion board unless they created the question.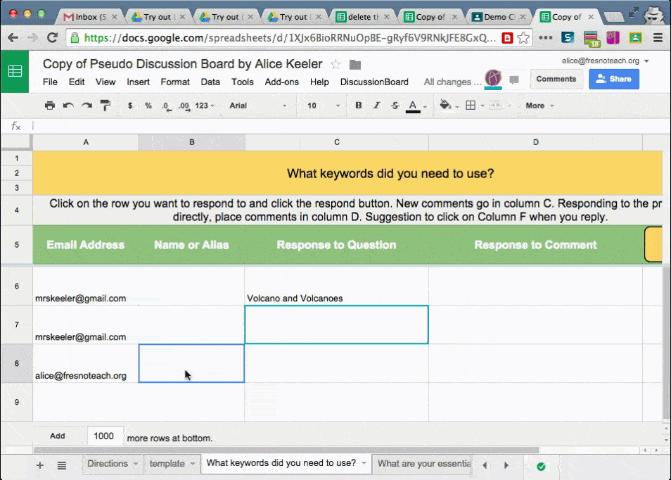
Attach Files
Files can not be directly attached into a spreadsheet. However, hyperlinks to the Google document in Google Drive can be placed in Column E.
One trick for creating hyperlinks is to type a short description of what you are linking to in Column E. Press enter. Click one time back on the cell with the text. Use Control K to create a hyperlink. Paste the URL where the text will link to in the “Link” box.
Notifications
Students can subscribe to changes in the discussion board by going to the “Tools” menu and choosing “Notification rules…”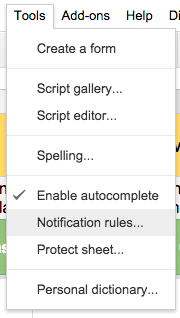
The students can then choose to receive an email after each student response, or receive a daily digest.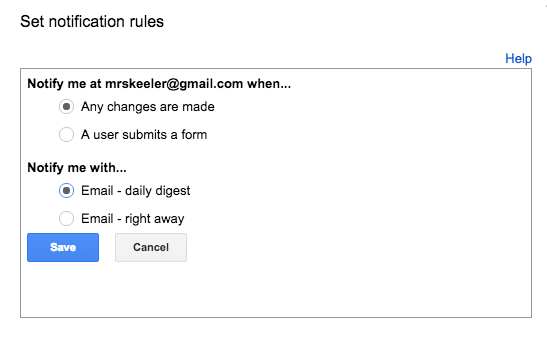
Grading
I do not currently have grading features natively built into the spreadsheet. I recommend that when the discussion board is closed to click on the blue share button in the spreadsheet and REMOVE the students as editors. Change to viewers or remove all access. You could also make a copy of the spreadsheet to allow you to sort organize and filter the student data without messing up the discussions.
Use Column F on the discussion board to mark a score for the students. Using a pivot table you can add up the students total points or count up how many times they posted. You can also use the chart options under the insert menu to create graphs of student participation.








7 thoughts on “Google Classroom: Creating a Discussion Board”
Giving this a try – however the Click Here to Respond button covers up the heading in column E – which I believe is a column to attach another Google doc? Is that normal? Thanks so much for always sharing your outstanding resources
Hi there! Thanks so much for providing this template! After trying this only once I am wondering if there is a way to make the “response to comments” column accessable for students to respond to other classmates responses? Only I was able to respond to their comments.
They should be able to respond. They would have to be logged in…
Hi! I recently tried using this template that you created! Thank you! It was great! I wanted to know if there was any way to make the “response to comments” column accessible to the students and not just the teacher. Let me know if that is something that would be possible!
Thanks!
It is coded in Google Apps Script so changes would have to be modified to the code.
Or you could create a googlegroups discussion board for the class and just link it to classroom!
groups.google.com
Try 81 Dash 81dash.com