I have been on a roll lately writing blog posts about Google Forms. If you’re new to Google Forms my blog post on using Forms to make formative assessment quizzes should be helpful. If you are a Google Classroom user my blog post on how to insert Google Forms into an assignment or announcement may be helpful. Here is a tip that Forms users may find helpful.
Collect Last Name and First Name
When creating a Google Form I always ask for last name as a different question than first name. This solves several problems. 1) I can sort the spreadsheet of data by last name, which is really handy when I want to put grades and comments in the gradebook based on the quiz. 2) When I ask for “name” I will have students who only tell me “Bob.” Possibly I have more than one Bob in my classes so I struggle with knowing which Bob it is. It is also difficult to align to my gradebook when students only give me their first name.
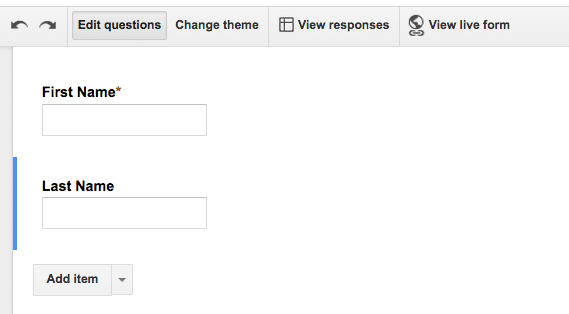
When I do a mail merge based on the data from the Google Form I like to greet the student by name. “Hello Bob, you did a fantastic job on this assignment. For question 1 you answered cat. My feedback to you on this is that cats are a type of mammal.” If I had asked for name I would have to always address the student in the mail merge message by their full name, which is fine, but I like the option to use first and last name separately.
If you choose to automatically collect the students login information, the Form collects the email address of the student. This is not helpful for inserting into the gradebook or for using a mail merge. Asking for first and last name separately solves this.

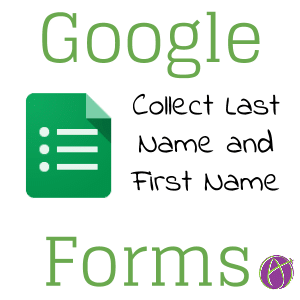






1 thought on “Google Forms: Collect First Name and Last Name”
Thank you-so concise and helpful!