Now that it is the end of the school year, what do you do with your Google Classroom?
1) Clean Up Google Drive
Google Classroom creates a “Classroom” folder in Google Drive. Within the Classroom folder is a folder for each class. You can safely move Classroom folders in Google Drive. From the home screen in Google Classroom, you can click on the folder icon on the class tile to locate the class folder in Google Drive. You can rename or move any of the folders within the class folder. You may want to save certain folders containing your favorite assignments.
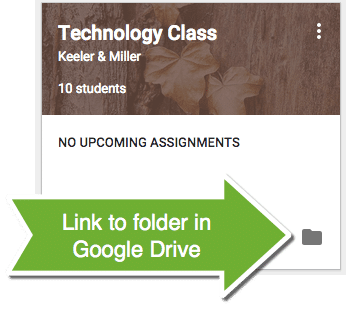
Create an Archive Folder
Archiving a class does not archive the class folder in Google Drive. While in the class folder in Google Drive, you will notice from the breadcrumb trail that it is a subfolder of the Classroom folder. Above the list of documents and folders you will be able to click on the breadcrumb “Classroom” to jump to the main Classroom folder.
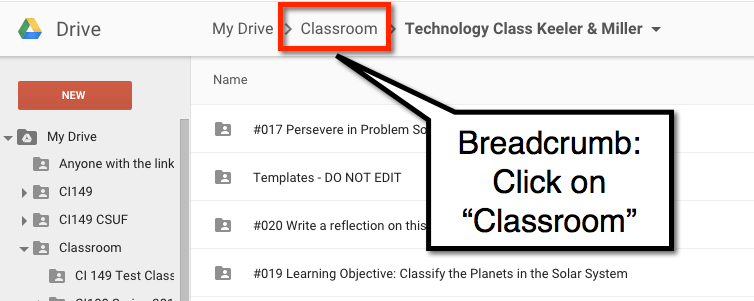
Click on the “New” button to create a new folder in the Classroom folder. A suggestion to name this folder “Classroom Archives.” You can then drag the class folders you are archiving into the “Classroom Archives” folder.
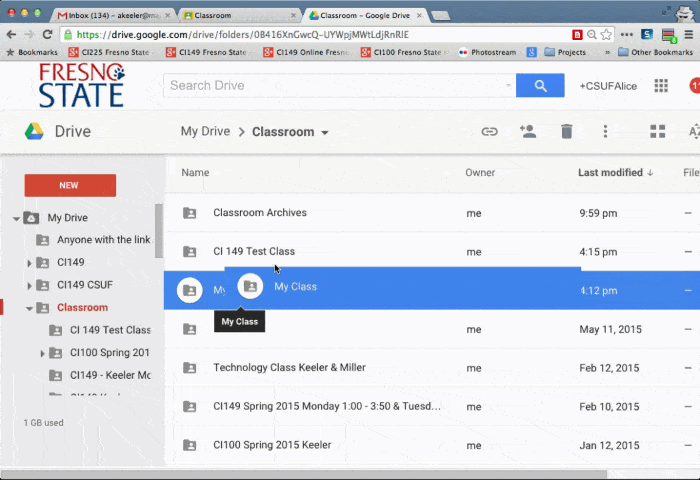
Alternatively, if you are in the class folder and have already created the “Classroom Archives” folder, you can click on the class breadcrumb to move the folder to the archive folder. This will reveal a menu of options. One of the options is to move the folder you are currently in.
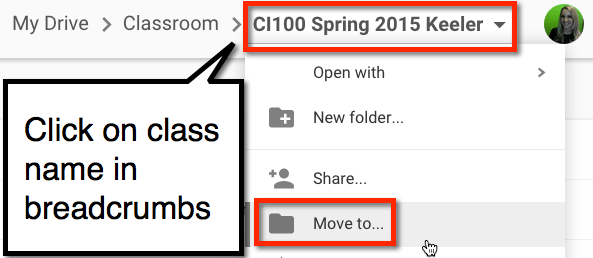
2) Document Assignments
Now that you have a year of trial and error with using Google Classroom, determine what assignments worked well. Currently, you can not copy assignments from one class to another. You can safely save documents and create new folders in the Classroom folder. Create a folder within the Classroom folder of “Fav Assignments.” Within the folder create a Google Doc where you copy and paste the assignment titles, directions and links to the documents you attached. This will make it easier next year to recreate these assignments.
3) Archive the Class
From the home page, you can choose to archive the class. This saves the class, however, removes the class time from the home screen. It also removes the class from the Classroom menu. The ability to add to the class or edit by teachers or students is also disabled. On the class tile notice the 3 dots in the upper right-hand corner. Click on this to choose to archive the class.
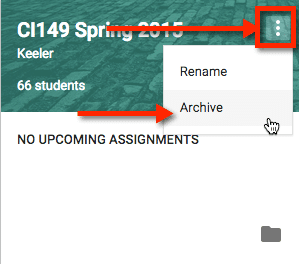
Archived Classes
You can find the archived classes by going to the Classroom menu in the upper left-hand corner. Towards the bottom is the link to the archived classes.
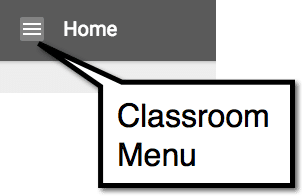
Next Year
Because you can not reorder the assignments in the stream or return them to draft status, I recommend you start your Google Classroom class from scratch in the Fall.
Recreating your Google Classroom every year gives you a chance to reexamine each of the assignments and resources to make sure they align to the needs of that years students. I personally do not like a pre-made list of activities in an LMS since this puts the focus on the assignments rather than the students. Every day I want to carefully choose the activities based on the needs and interests of the students I currently have. Google Classroom posts the most recent assignment or announcement to the top of the stream. I want what I post there to be fresh and relevant to my students.
My best tips are:
1) Number your assignments. Numbering each assignment with a 3 digit number makes it much easier to search Google Classroom and Google Drive. I also recommend naming the lesson assets (documents and things you attach) with a matching number so students clearly are able to match their documents with the assignments.
2) Create your lesson sets in a Google Doc. Create lesson plans in a Google Doc. This allows you to share lesson plans, link on your website for parents to see and makes it easier to reuse them.





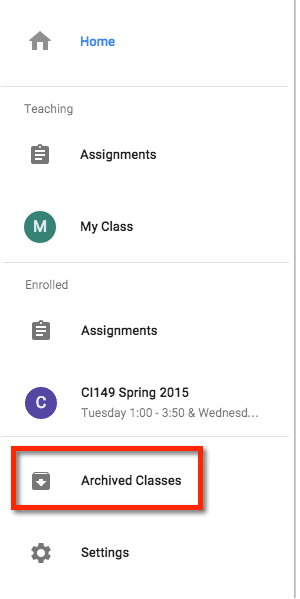




6 thoughts on “3 Things to Wrap Up Google Classroom for the Summer”
Hi,
I have a question about old assignments/Classroom folder that we archive. Will students still be able to access them in their Drives? I’d like to reuse certain assignments next year, but wouldn’t like my old students to “share” answers with my new students next year.
The Google Drive files will still be shared with students. Behavior in Google Drive is unchanged.
Hi Alice,
Do you have any suggestions as to what I should have my students should do with their classroom documents? Should they also archive their drives?
They should all be in their class folder, I do not see that they need to do anything with their documents.
Hi Alice,
I am still learning.. I use the stream to create resources for students to access and for me to use in the lesson for the day.
I would like to send all those resources to my google drive so I can organize them in folders. I noticed that some are there already but videos and links for example are not in my google drive.
Is there any way that my resources can be sent from the stream to my google drive?
2nd question: if I change the class code and remove students for my last year class, can I reuse the same class with all the resources for the next year class?
thank you
Monica
EVERYTHING is in Drive. Either it was there to begin with and it is in the folder you originally had it OR Google Classroom adds it to Drive.
Do not remove students, archive the class and create a new one. Reuse the posts (Do NOT use the make copies checkbox)