A fun use of spreadsheets is to create Pixel art. Students can draw and represent objects as pixel art by coloring cells in the spreadsheet grid. This is not only a fun activity, but a good excuse to get students started with spreadsheets… a valuable life skill. You will need to know how to set pixel art conditional formatting. Here is a tutorial.
What is Pixel Art
Essentially paint by number, pixel art in Google Sheets is a medium for creativity.
If you do not want to take the time to manually setup pixel art conditional formatting, install my Add-on that does it for you!
Set Up Pixel Art Grid
Before setting up your pixel art conditional formatting, you will want to resize the rows and columns.
To create pixel art you need all of the cells to be squares instead of rectangles. You can resize columns by highlighting the columns and placing your cursor in between the column indicators. Resizing one column will resize all of the columns to the same width.
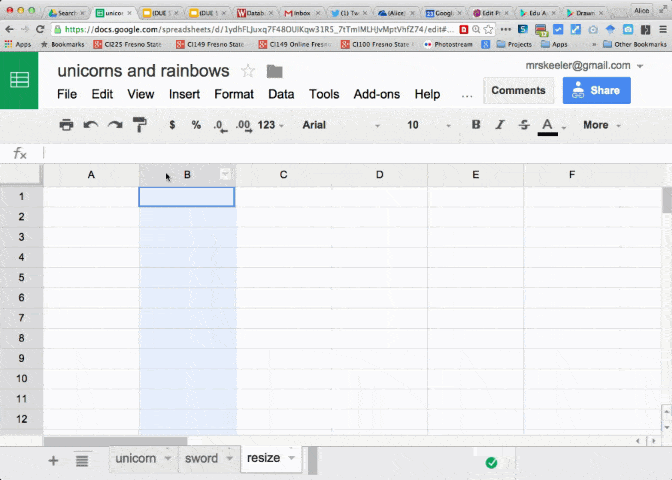
The Awesome Box
Clicking on the “awesome box” to the left of the column indicators will highlight ALL of the cells in the spreadsheet.
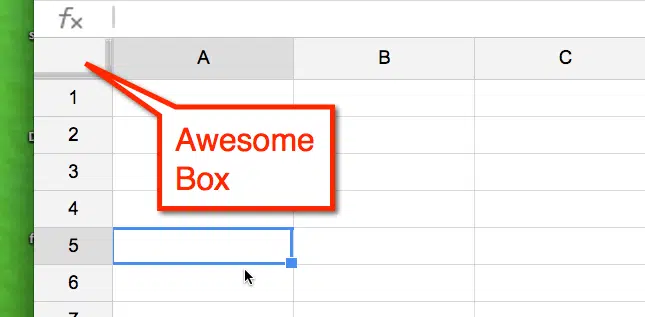
Insert Columns
After I click on the “awesome box” and resize the columns to create a grid of squares for my pixel art I realize I need the spreadsheet to have more columns. Highlight the columns and right click to insert additional columns. The number of columns you highlight is the number of columns you can insert.
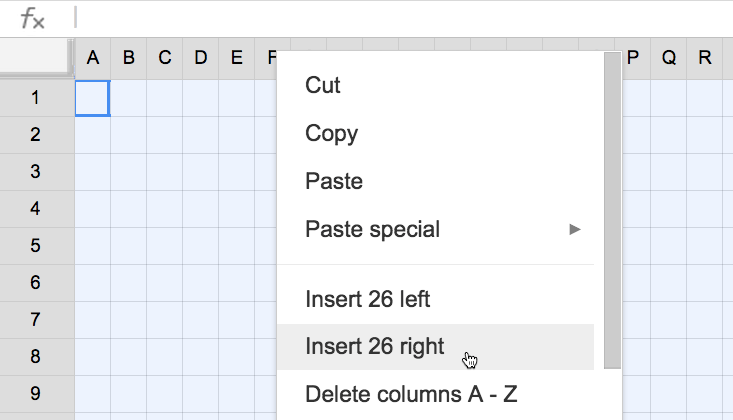
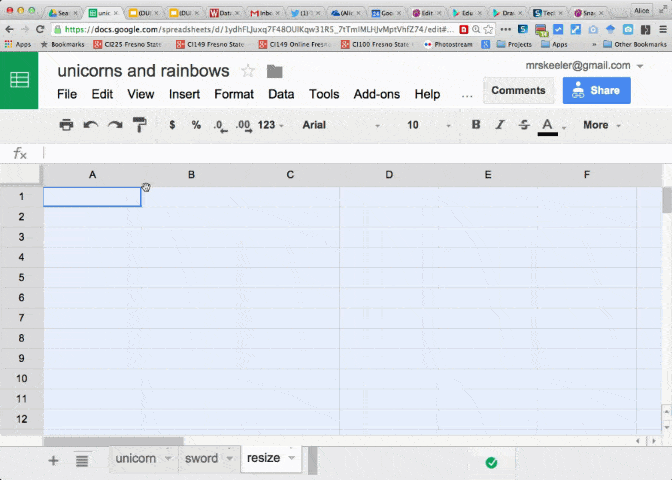
Manual Coloring
To manually generate a picture in Google Sheets, students can simply use the paint can. Using the paint can in the toolbar students can click on a cell and fill the cell with a color.
Setting Pixel Art Conditional Formatting
Faster and more consistent, students can do spreadsheet pixel art paint by numbers style. Students can type in numbers into the cells to create the patterns they desire. Conditional formatting will automatically fill the cell with a color the student defines the number to match with.
Pixel Art Conditional Formatting
To set pixel art conditional formatting, click on the awesome box to select all of the cells. Right click in the spreadsheet to choose “Conditional formatting.” This will open up a side panel to define the rules for formatting. The range should read 1:1000 indicating you are applying the conditional formatting to all 1000 rows.
Add a rule that says is the value in the cell is a 1 that it would have a particular fill color.
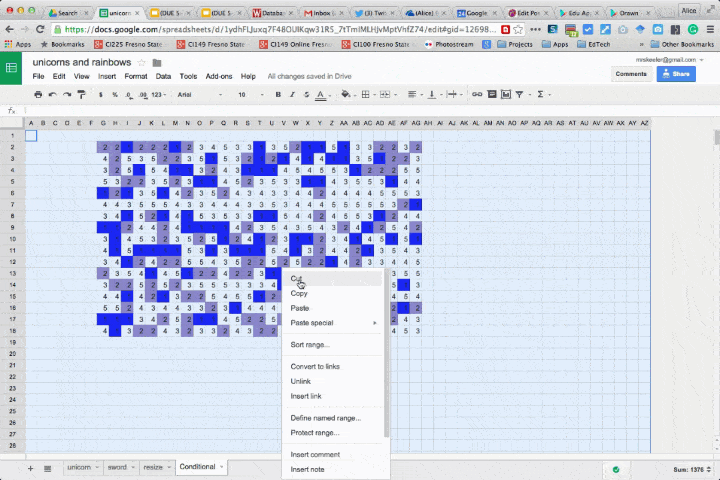
Make sure that you have the text color be exactly the same as the fill color. This will make the number disappear.
Select “Add another rule” for each of the number values students will use in their pixel art. If they are using 10 colors, they would need to create 10 rules to define the color that corresponds to that number.
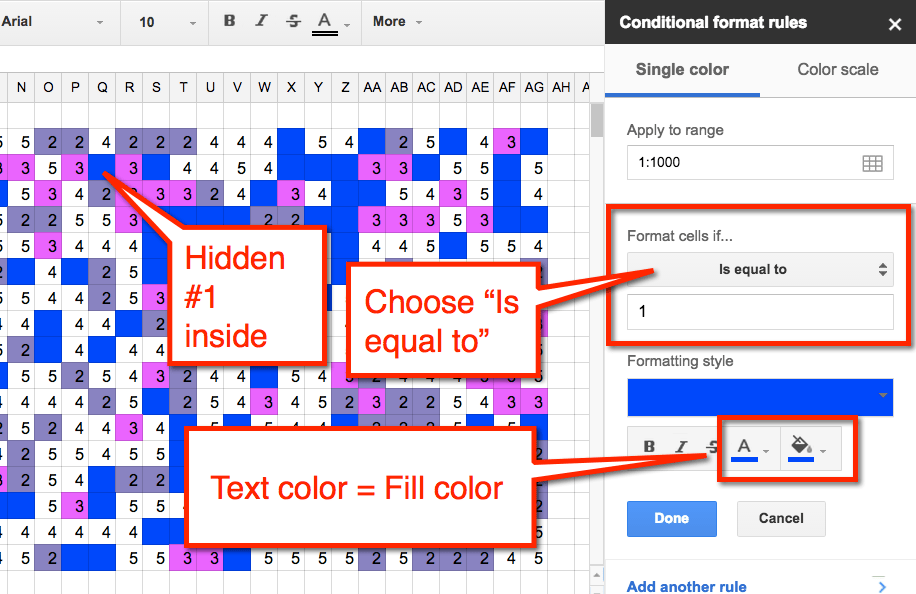
Collaborative Google Sheets
Remember that Google Sheets is collaborative. Multiple students can work together in a spreadsheet to create pixel art. Asking students, in small groups, to create an image that represents their learning can make for interesting critical thinking discussion. Coming to a consensus on what to draw and the process of collaboratively figuring out how to create the image would be a fun and challenging activity for students.
Publish Pixel Art
Using the File menu students can choose to publish their pixel art. This gives them the option to obtain a link to their published art or an embed code to place in their digital portfolios.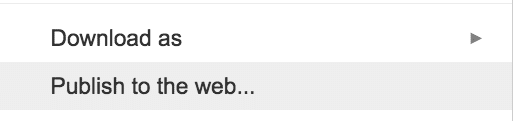
Example of Embedded Spreadsheet Pixel Art
Note that for this embed code I had to add height=”450″ and width=”600″ to the embed code.
Lesson Suggestions
Submitted by Richard Parker (@teacherparker)
Richard created a graphic using pixel art and asked students to calculate the fraction of the man that is green.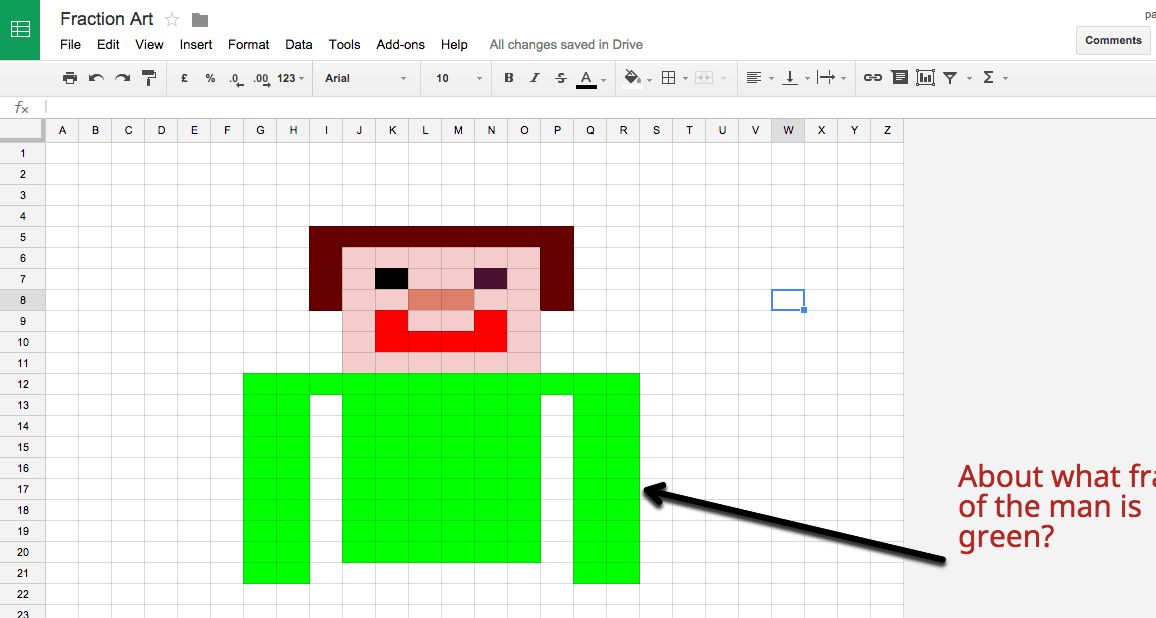

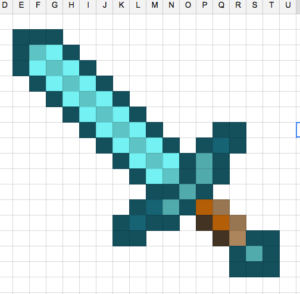



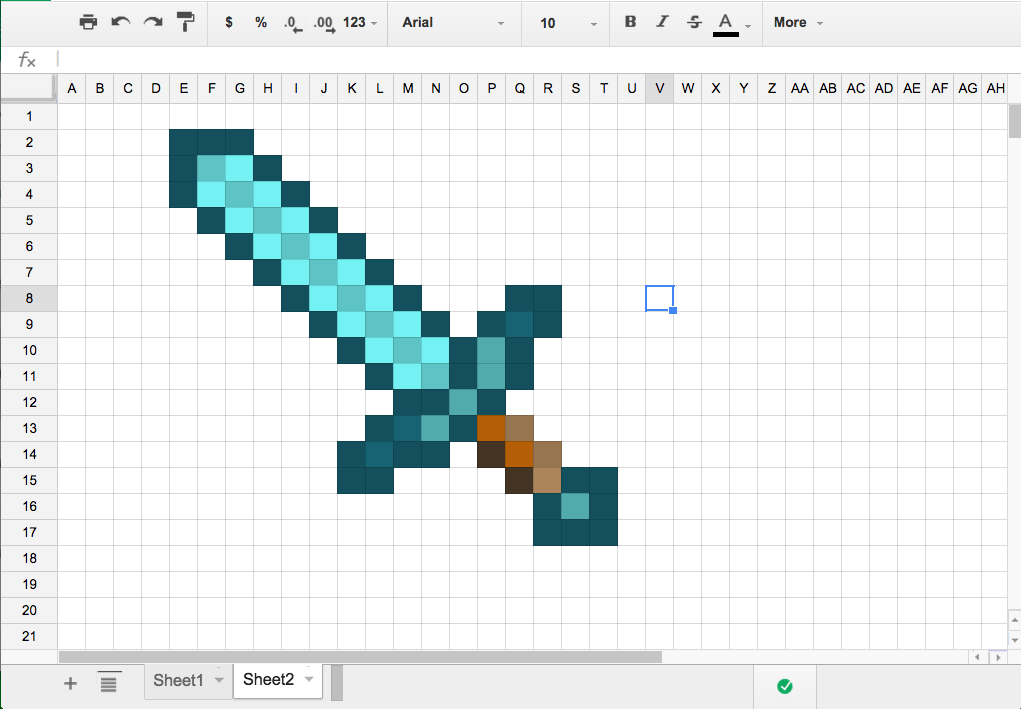
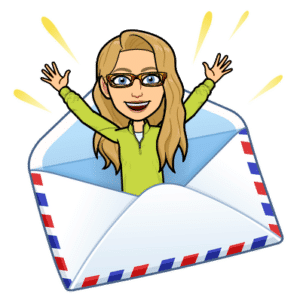





9 thoughts on “How to Set Pixel Art Conditional Formatting”
I love this idea! Thanks!
how do you make it smaller?
Click the awesome box in upper left of grid and resize the widths of columns and height of rows
Awesome! I am sharing this as an enrichment project in my Computer Applications class.
This is a very good tutorial. Thanks a lot. It’s also quite useful if you ask me. Enjoy!
Spreadsheets are truly the answer to everything. Your instructions were easy to follow.
Ha, they really are! You know me, “the answer is always a spreadsheet”. Enjoy using the pixel art template!
My students love making pixel art! Every time you teach me more, I teach them to do it even better.
That is awesome Chaya!! I am thinking of making this a permanent Add-on.