When students are doing work digitally they do not always use Google Docs. When students are using other websites to study, do research, practice, create their work can still be submitted through Google Classroom. Assuming there is not the ability to save a file and attach or a URL they can submit, students can submit screenshots of their work to Google Classroom. If students do a screencast of their work, this also can be submitted to Google Classroom.
Screenshots
To take a screenshot on a Chromebook students hold down the control key and press the window switcher key. To take a partial screenshot they hold down the control key and the shift key and the window switcher key.
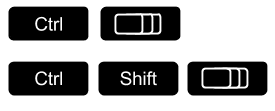
To take a screenshot on a Mac students use Command Shift 3 to do a full screenshot and Command Shift 4 to take a partial screenshot.
To take a screenshot on a PC students can use the pre-installed snipping tool. On a Surface tablet the down volume and Windows button at the same time takes a full screen screenshot.
Chrome Extensions
If students are not on a tablet, Chrome extensions for taking a screenshot are the way to go. I like Snagit to take still and video recordings of the students screen. Awesome screenshot is another Chrome extension that your students may use.
ADD
In Google Classroom students will see an “ADD” button on the submission page. Students click on “ADD” to “Upload File.” They can attach multiple screenshots all at once to their assignment.
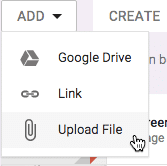
Document their Work
I ask students to frequently take screenshots as they are working. This allows me to see their process and it also provides me with evidence that my students are on task. Their final screenshot is their finished product. I am able to assess the student from the screenshot so there is nothing additional they need to submit.
Using the Snagit Chrome extension or other screen recording tools allows students to explain their digital work. Students would attach the video the same way they would add a screenshot. If the video or screenshot is saved in Google Drive, the student can upload via Google Drive instead of uploading the file from the computer.



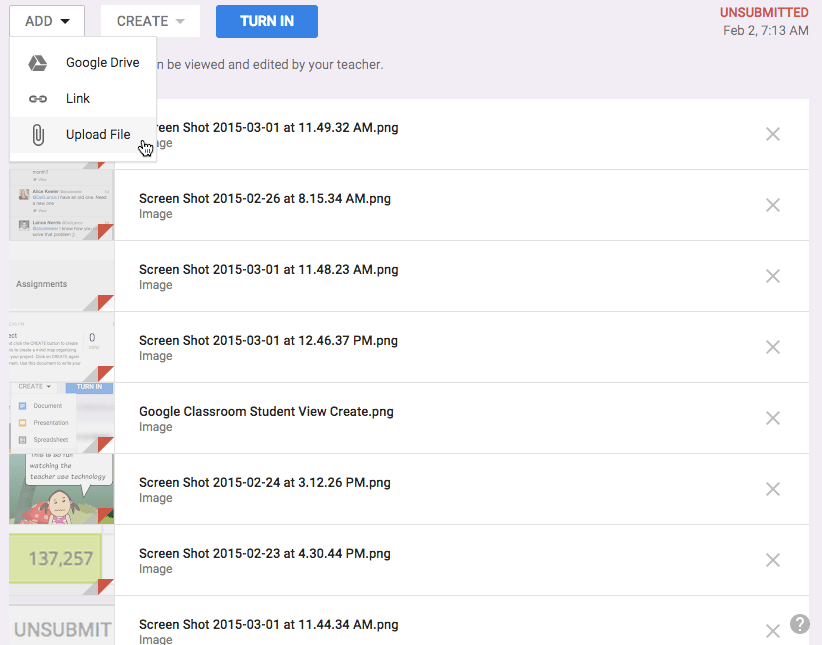




3 thoughts on “Google Classroom: Submit Screenshots”
Nimbus Screenshot is my new favorite Chrome extension. Check it out–I think you’ll like it. I won’t use anything else now!
Hi, Alice – is there a way for students to add an image that the rest of the class can see? At first I thought they could put a picture in the comments so that the rest of the class could see the image, but we can’t find a way to do anything but type in the comment box.
I suggest making a Google Slides presentation and having students add a slide and their image.