In Google Classroom when you attach a Google Document to a lesson set where every student gets a copy the student does not see the thumbnail image of the document. The student needs to click on “OPEN” to view the attached Google Document.
Attach an Image
I have created an image that I attach with each Google Classroom assignment to remind students to click on “OPEN” and either “MARK AS DONE” or “TURN IN.” I have saved the images in my Google Drive so I simply click on the Google Drive logo when attaching files in a Google Classroom assignment and insert the image.
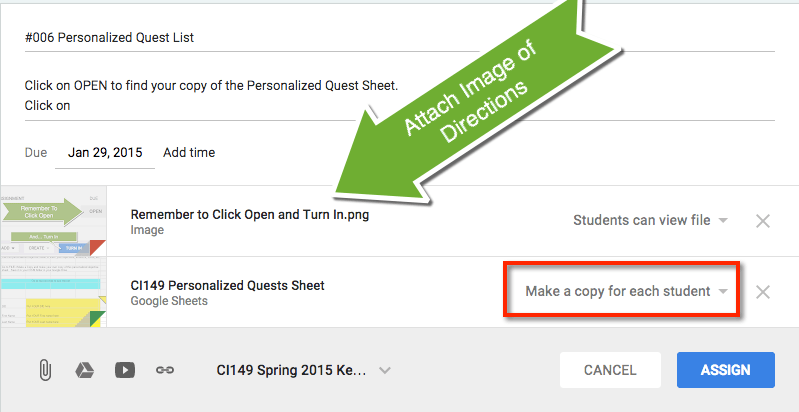
When building my lesson set I can see that the assignment is attached. However, since I designated the document to “Make a copy for each student” it is not visible in the student view of the lesson set. Attaching an image allows me to display a placeholder in my lesson set for that item.
The advantage to including the image is for the assignment part of the lesson set to be visible in the stream. When the attachment is the only element of the lesson set the student only sees the title, directions and an open icon. There is no indicator in the stream that a document is attached.
The OPEN button could contain a Google Doc for the student or it could simply have the “MARK AS DONE” button. Students have no way of knowing that there is a document for them to view.
Student View
When attaching multiple links, Google Docs, or videos to your Google Classroom lesson set the assignment attachment is not visible to the students. The image helps the student to realize there is a document for them to access.
Student View
When I created this lesson set it had 4 items attached. The student only sees of the attachments. By clicking “OPEN” the student can see 2 more attachments.
Building a Lesson Set
When creating an assignment in Google Classroom I carefully consider the order of my attachments. The order builds the flow of the lesson set.
- I might first want to have a document with the assignment directions set as students can view.
- I might insert a link to a video or multiple videos to provide instruction.
- I might include a collaborative spreadsheet or Google Slides for students to collaborate or brainstorm on set as any student can edit.
- I would then include the assignment where each student receives a copy of the template document. This document does not show up in the stream of assignments.
- Insert an image indicating that there is another element of the lesson set. The student can find this document by clicking on “OPEN.”
- Insert the document set as “Make a copy for each student.”
I also want to differentiate my assignments by including multiple ways to address the content and give choices for demonstrating the learning objective. The document I attach as “Make a copy for each student” may end up in the middle of the lesson set. The image as a placeholder can help maintain the flow of the lesson set so that each element is represented in the stream.
Make a copy for each student
Each time you attach a file in Google Classroom as “Make a copy for each student” also insert an image to indicate to students to click on “OPEN” and “TURN IN” the assignment.
No Attachments
If your Google Classroom assignment does not contain any template documents the open button allows the student to “MARK AS DONE.” For any assignment that does not have any template attachments include an image to indicate students should click on “OPEN” and “MARK AS DONE.”
Generic Images
I have made some generic images to use as placeholders for my assignments. Feel free to utilize these in your Google Classroom lesson sets. Click on the links and choose to download the image by clicking on the download icon in the toolbar.

Click Here for the “Remember to Click Open and Turn In” image.

Click Here for the “Remember to Click Open and Mark As Done” image.
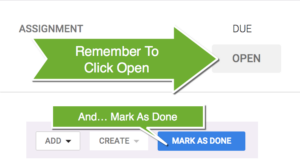
Custom Image
You may want to create a custom image using Google Draw that contains the document title and a note to click on “OPEN” to view the document. Click Here for a template.
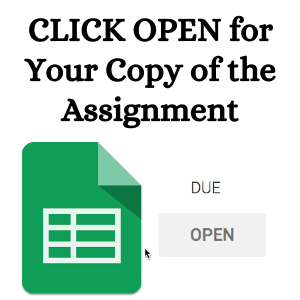
Example:
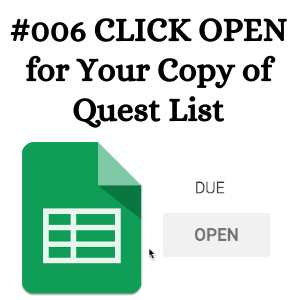
In this example the title of the assignment is part of the image.

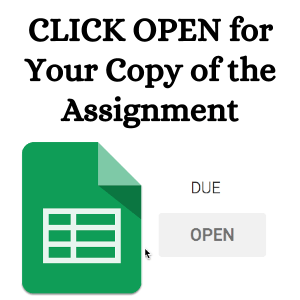



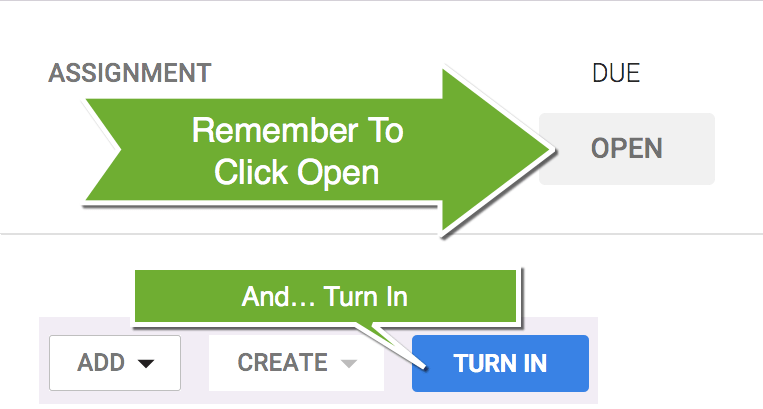
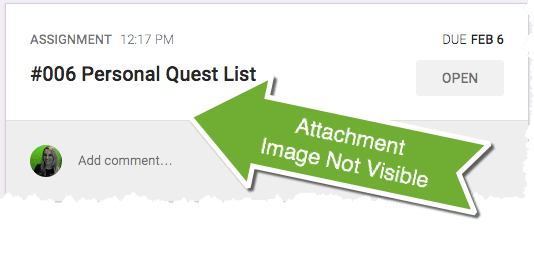
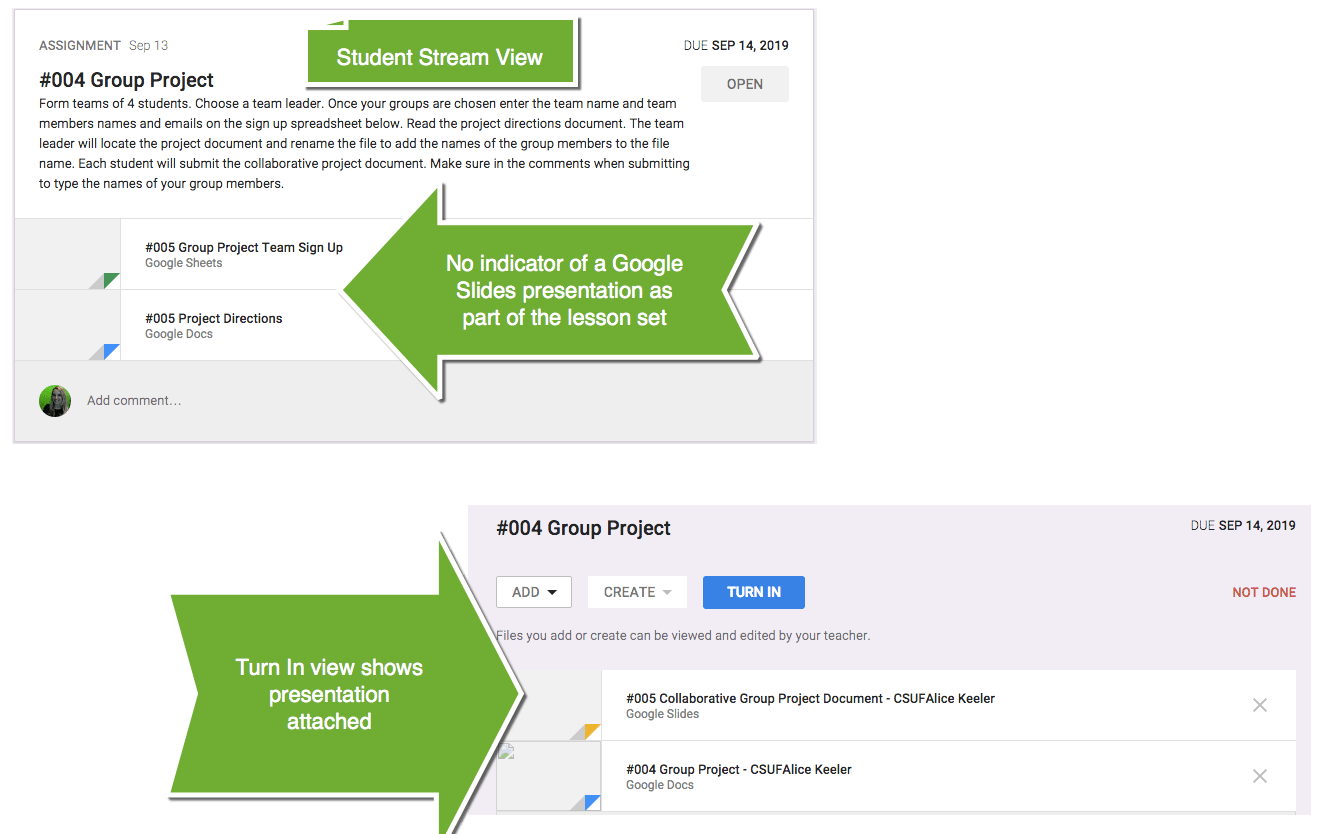




3 thoughts on “Google Classroom: Use This Image for Students Turning in Work”
This is brilliant! I don’t know how many times I have reminded them to click done or turn in.
I love this idea. However, I feel like when my students logged in they didn’t have a button that said “turn in,” but mark as done? Just wondering why our versions would be different? Thanks! I also wish that Google would allow the attachments to show on the second page when the students click “open” instead of just in the “stream.” This would then allow them to remember to check off that the assignment is done because they would actually have to open it.
I have 2 versions of the image. If you do NOT attach any files as each student gets a copy then the “Mark As Done” button is available.
I agree, I wish the lessons sets were always preserved… which is why I now put an image as a placeholder for the template documents I attach so that the lesson set looks complete.