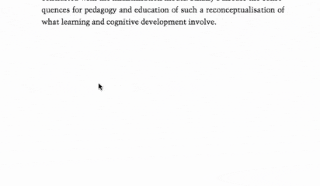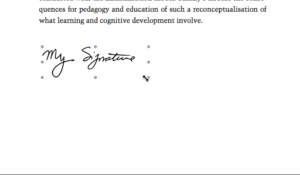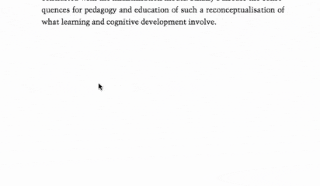
If you are a Mac user the native program to view PDF’s on your computer is “Preview.” If you have even been emailed a PDF to print and sign, Preview allows you to save your signature within the program to sign the document.
Sign a Piece of Paper
Get a blank piece of computer paper. You want to sign your name in the middle of the paper as straight as you can. I recommend putting a piece of paper behind your paper with a straight line on it to help you sign in a straight line. Be careful to not get your signature close to the edge of the paper.
Preview
Use Command Spacebar to search your Mac. Type in Preview to launch the program.
Edit Toolbar
The last icon in the toolbar is a rectangle with a pencil on it. Click on this icon to show the “Edit Toolbar.”
Signature
Locate the Sig icon in the Edit Toolbar. Click on the icon to reveal signatures you have saved. If you do not have any signatures or you want to save a new signature choose “Create Signature from FaceTime HD Camera…”
Hold up your signature you signed on the piece of paper to the webcam. Align the signature with the line. Once the signature looks right hold it very still. Preview will automatically detect the signature and capture it. If you do not like how it captured, move the piece of paper and allow Preview to capture the image again. Click “Accept.”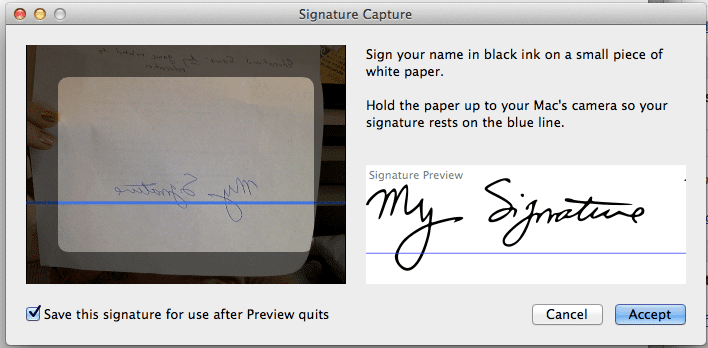
Insert Signature
Your signature is saved to Preview. Anytime you have a PDF open in Preview you can go to the Sig icon on the Edit Toolbar to access the signature.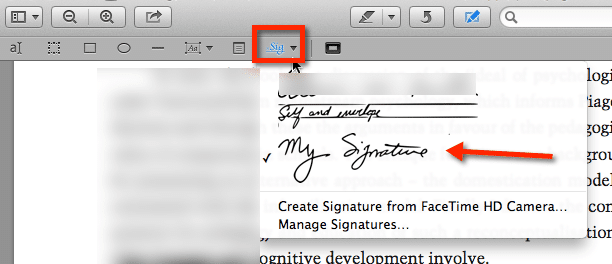
Place Signature
Just as you would draw a circle or a square you will place the signature on the page. Click and drag in the spot you want the signature to appear. After you have placed the signature you can click on the signature itself and drag and move it into place if you need to.