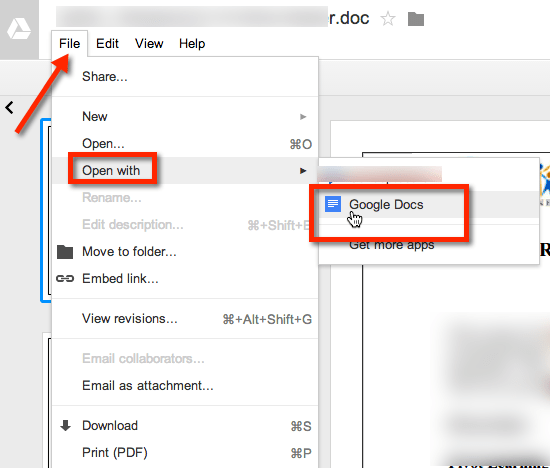If you have uploaded a Word or Office document to your Google Drive it is not editable in Google Drive. If you convert it to Google Docs, Google Drive will make a COPY of the file and convert it. If you are looking at the document in Google Drive simply use the File menu and choose to “Open with” “Google Docs.”
There are other ways to do this, this is just one way.