Recently Google has added “add-ons” to Google text documents and Google spreadsheets. These add-on’s add functionality to your Google Doc’s such as printing labels, inserting charts and more.
Table of Contents
One Google Doc feature that I used quite frequently is to insert a table of contents. A table of contents automatically populates based on the main categories of your document. This helps users of the document to jump down to the page that contains the information they are looking for. The problem with inserting a table of contents into the document is that it takes up room on the document.
The new Google “add-on” for the table of contents puts it in the sidebar rather than being embedded directly into the document itself. This not only makes the document more attractive but eliminates the need to go back up to the first page in order to jump to another section of the document.
Add-Ons
Notice at the top of the Google Document is a new menu command for “Add-ons.” Click on this menu option and choose to “Get add-ons…”

Install the Table of Contents
This is a one time installment. You will have access to the “Table of contents” add-on in all of your documents.

Show in Sidebar
You will want to show the table of contents in the sidebar. Occasionally the table of contents will get in your way when inserting comments and you will want to clear it off. To bring the table of contents back you will want to go to the Add-ons menu. Choose “Table of contents” and to “Show in sidebar.”
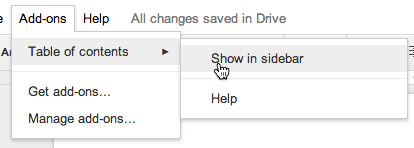
Create Section Headers
The purpose of a table of contents is to jump you to a particular section of the document. As you create these section headers you will want to change the normal text to a heading. This can be done in the WYSIWYG toolbar. Place your cursor next to the section header and click on “Normal text” up in the toolbar. From the drop down list you can choose a heading.

The headings apply a format to the text. You are able to define the font style, size and color for each heading if the default style does not fit within your document.
Refresh the Table of Contents
The table of contents will automatically populate based on the section headers. However, it will not refresh automatically. As you add additional section headers you will need to click on the refresh icon in the sidebar table of contents.
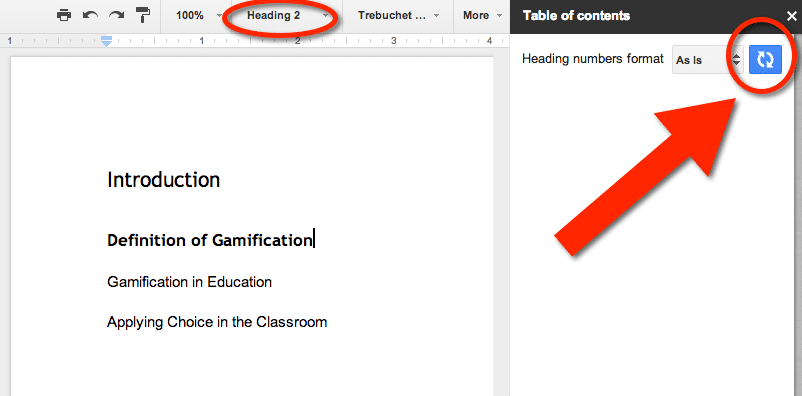
Notice if you choose “Heading 2” or “Heading 3” that they are indented in table of contents to show subheadings.
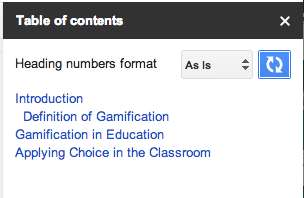
Click to Jump
Unlike the table of contents embedded within the Google Doc, the sidebar table of contents will jump you to the section within the document with a single click. If you find you need to be jumping around frequently within a document, the use of the table of contents will make this considerably easier.




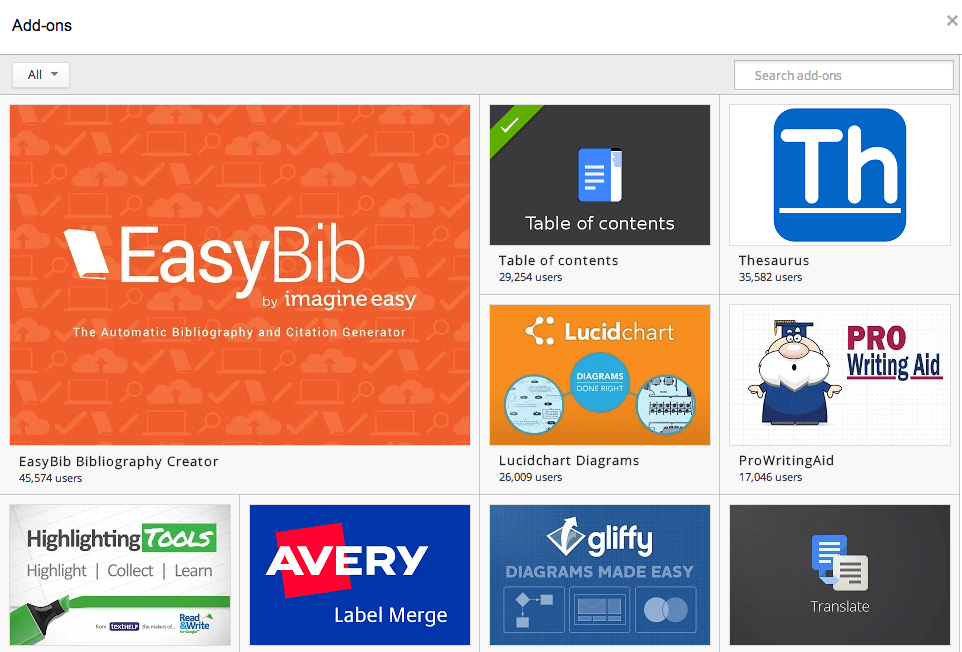
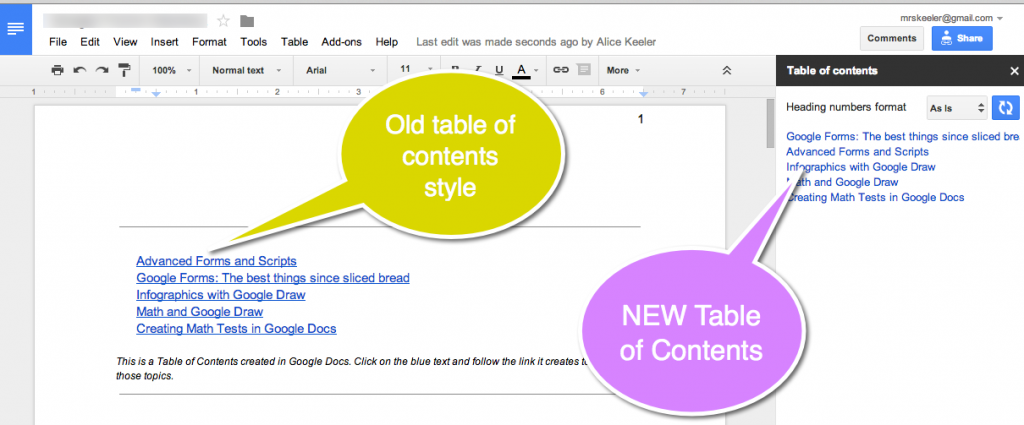




5 thoughts on “Let’s “Add-On” in Google Doc’s: Table of Contents”
Hi Alice, thanks for this. I got as far as “Click to jump” in your instructions, but I seem to be missing a step. The links I created in the sidebar don’t go anywhere. How do I set them up to go to where I want them to go in the document? Thanks very much, your website is amazing!
Syl
Sylvia you have to make sure the font is set as headings not just bolded. This may or may not be your issue.
This is useful… but, it should be noted that the article makes it look like the feature is from Google and it’s not. Also, while it does perform as advertised it is *quite* slow.
Add On’s are 3rd party
thanks Alice. This was super helpful.