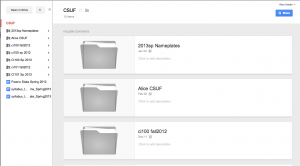
In Google Drive you can create a folder. Whatever permissions you set on the folder, documents in that folder would have the same permissions.
I like to encourage students to make a Google Drive folder for my class and to set the sharing rights to be anyone with the link can view and that they add my email address to have permissions on the folder. This way any assignments they put in the folder will automatically be visible and I will not have to ask for permission to view, thus delaying my grading process.
When students go to make a document they should go to the folder first so they are looking at what is in the folder. Then the student should hit the create button so that the document is created IN the folder. The sharing permissions will not activate until the document is edited or named. I only mention this because I have made a document and noticed the sharing is still the padlock, however, it changes to the shared with a link icon once I type something.
Steps to share a folder
1) Go to Google Drive
3) Go down to Share and choose share from the sharing options.
4) Where the folder is private, change to anyone with the link can view and add the email addresses of those who you want to have rights on the folder down at the bottom.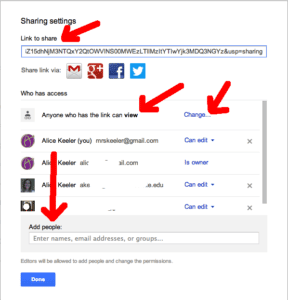
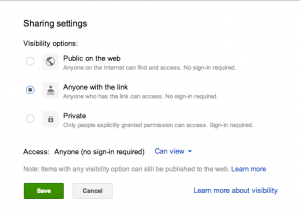
5) Anyone you typed the email address for can get email notification that you shared with them (I ask students to UNCHECK that box, would prefer not to get 200 emails at once). There is a link at the top of the share options that can be used to post on a digital portfolio or emailed to classmates to give viewing access of the documents in the folder.
Click Here to see my folder of shared resources. I love the Google Drive shared view that shows you what each document looks like in addition to a list of documents.
UPDATED
CLICK HERE to link to the directions for sharing a folder in the New Google Drive.



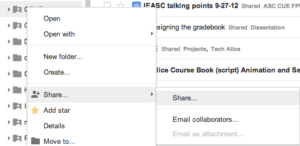




2 thoughts on “Sharing a Google Drive Folder in 5 easy steps”
I need help with trying to get sheets for google drive
You just go to http://drive.google.com and under the NEW button choose Google Sheets