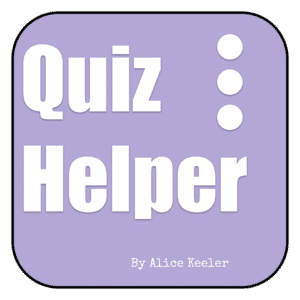Let’s face it, teachers wear a million hats—lesson planner, instructor, counselor, grader… the list goes on! Google Forms may already be in your toolkit, but are you leveraging its full potential? Hidden under the surface are features that can save you precious time, streamline your assessments, and boost student engagement. Let’s unlock some hidden features in Google Forms.
Use the puzzle piece for Forms Add-ons. Quiz Helper by Alice Keeler gets you going quickly on creating a quiz.
5 Hidden Features in Google Forms
Try out these 5 hidden features in Google Forms.
1. Pre-Filled Links
Pre-filled links in Google Forms are a highly beneficial feature for teachers, offering several advantages that streamline the process of collecting consistent and accurate information from students. These links allow you to create a form with some fields already filled out, which you can then share with your students.
Pre-filled links are customized URLs generated from a Google Form that contain pre-populated answers for certain questions within the form. For example, if you’re collecting daily attendance, you can pre-fill the date and class period, leaving the student to only select their name from a dropdown menu or confirm their attendance with a checkbox. This feature saves respondents time and ensures that the data collected is uniform, reducing the likelihood of errors or incomplete submissions.
How to Create a Pre-Filled Link
After creating your Google Form, use the 3 dots menu in the upper right. Select “Get pre-filled link.”
Fill Out Some of the Form
Selecting “Get pre-filled link” will launch the Google Form. Do not fill out the whole form. Only fill out the field or fields that you want pre-populated.

Notice the “Get link” button instead of the submit button. Use this link to share the Form that is already partially filled out.
Use the puzzle piece for Forms Add-ons. Form Printer sends Form to Google Docs to allow you to customize how your Form looks. Also, print responses better.
2. Data Validation
It is very likely you need students to respond to a question in a specific format. This is where data validation comes in. This is a per question basis. Click the 3 dots in the bottom right of a question. Select “Response validation.” You can then choose the type of validation needed. Google Forms allows for different kinds of data validation based on the question type, such as text, number, length, and regular expression. You can also enter a custom error message that will appear if the respondent’s input doesn’t meet the validation criteria. This is helpful for guiding students to correct their responses. Use data validation to hack a password to allow students to access the Google Form.
3. Branching Logic
Branching logic lets you tailor the questions people see based on their previous answers. For example, a student could be taken to a tutorial and make up question if they get an answer incorrect.
Start by creating sections in your Google Form. This is the bottom icon in the floating toolbar. You will need one multiple choice question in each section. Use the 3 dots on the multiple choice question to enable “Go to section based on answer.”
4. Custom Confirmation Message
What happens after a student fills out the Google Form? By default, they receive a message “Your response has been recorded.” Change this by clicking on the “Settings” tab. Under “Presentation” locate “Confirmation message.” Use the “edit” text to provide students with next steps after they fill out the Form.

5. Dynamic Charts in Google Slides
When collecting data in a Google Form, charts are automatically generated on the “Responses tab.” Hover over the chart to locate the copy icon.
In Google Slides use Control V to paste the chart onto the slide. This will pop up the option to “Link to form.” This creates a dynamic chart within Google Slides. As the Form is filled out, the chart in Google Slides can be updated to reflect the new submissions.