Want to bring a bit of game-like fun into your classroom? Badges are a great way to do just that! They’re perfect for showcasing students’ learning achievements in a visual and exciting way. You can whip these up right within Google Sheets! I’m here to walk you through a quick start guide on creating and displaying badges. It’s simpler than you might think and a fantastic way to celebrate achievements, making your classroom an even more engaging space. Create badges in Google Sheets to easily design and display badges. Here is a tutorial on how to create badges in Google Sheets.
I heard from many of you that you wanted to know what to do next after you made the badges! Check out this workshop I did for OTIS to help you take those next steps.
Create Badges in Google Sheets
In this video I show you how to create a badge in Google Drawings and insert it into a display grid in Google Sheets.
Using Badges in the Classroom
Why Assign Badges?
Demonstrate Mastery
Student demonstrates they have mastered a certain skill or standard. What is great about using badges for this is that badges can be used for recognizing soft skills that are not necessarily named standards, yet have value for students.
For Fun
Adding fun to the classroom is motivating. Offer some fun challenges that have little to no connection to the standards, yet help build culture and engagement.
Extending Challenges
Overcoming a challenge is engaging. Badges allow you to offer students optional challenges that can encourage them to go above and beyond.
Badge Game Template
I am passionate about gamification. Google Sheets has been a great tool for me to display badges for students. Here is a template I have previously shared on this blog for creating a gamified experience:
Start with Creating Challenges in Google Sheets
Create Badges with Google Drawing
- Use the File menu to select “Page setup.”
- Resize the canvas to 5 inches by 5 inches.
- Use the circle/ellipse tool to draw a circle.
Tip: Hold down the shift key to ensure you draw a perfect circle. - Ensure the circle fills almost the entire canvas.
- Use the line weight tool to make a thick border on the circle.
- Add design elements.
- Use the File menu to select “Share” and “Publish to the Web.”
- Copy the published link.

Add Badges in Google Sheets
While you can add images to Google Sheets using the Insert menu, I would recommend a formula instead. You want the badge image to only show up if the student has accomplished the requirements for the badge.

Level Up with a Checkbox
You can pre-load a spreadsheet with all of the badges but not have them display until you check off that the student has accomplished the achievement. Create a column with inserted checkboxes next to each badge.
=IF(A2=FALSE,””,IMAGE(“URL”))
A2 assumes the checkbox is in row 2 and column A. Adjust the formula accordingly.
Replace the formula says “URL” with the link to the published drawing. Ensure the URL is enclosed within “single quotes.”

Basic Getting Started
Hopefully this gets you started with an easy way to practice creating badges and sharing them. You can get much more complex by using systems in spreadsheets, but this is a place to start! Happy practicing creating badges in Google Sheets

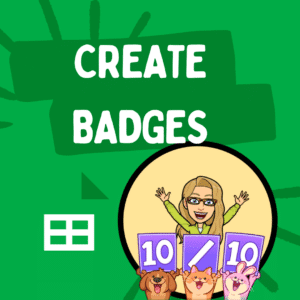




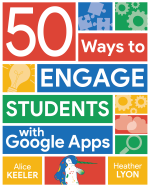
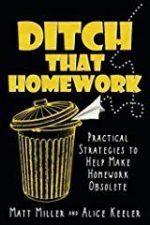
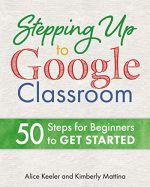
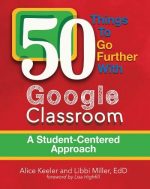
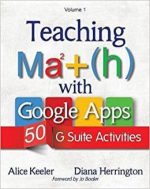
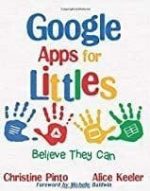









2 thoughts on “Create Badges in Google Sheets”
This is an interesting idea-thank you!