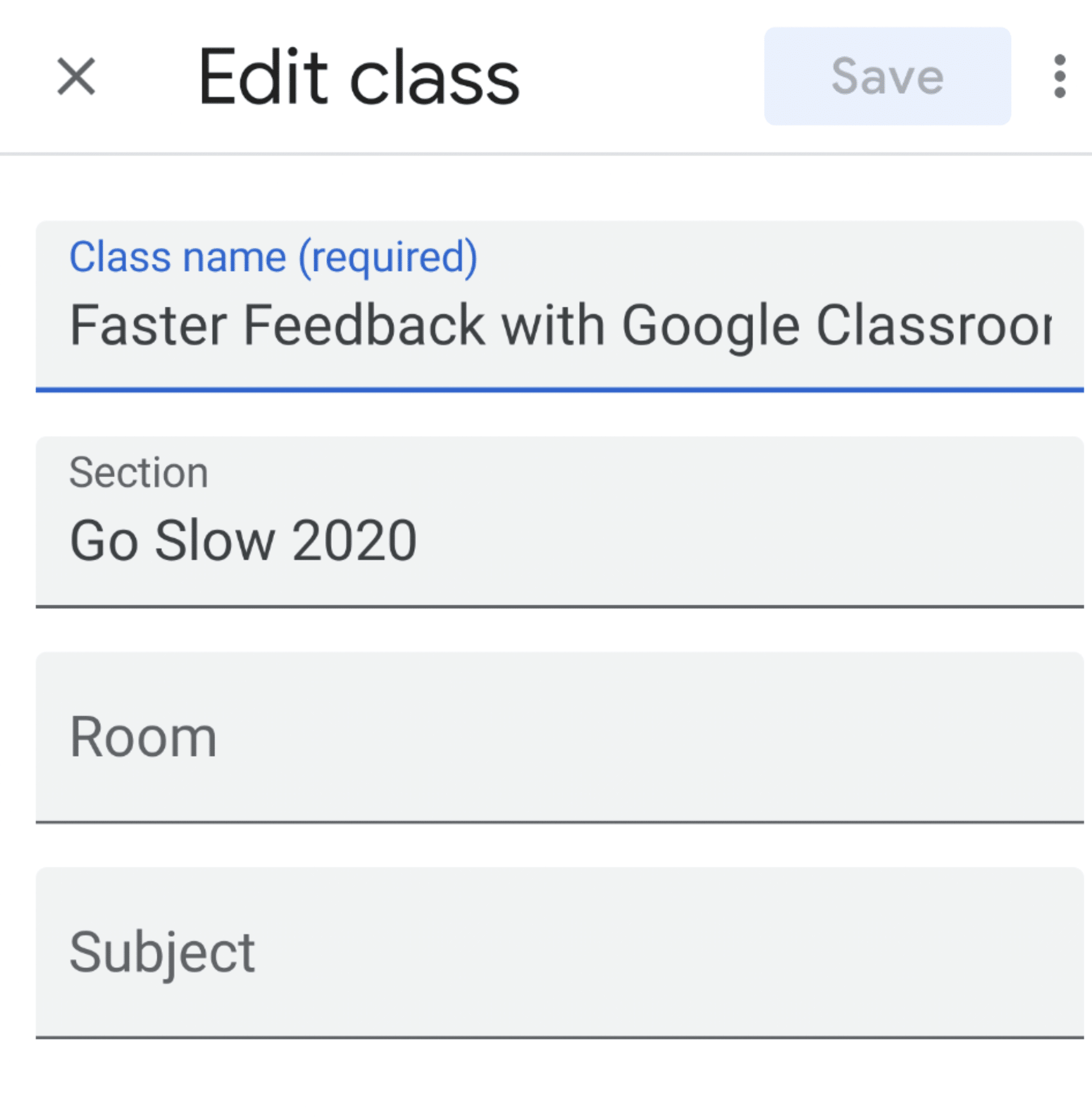
3 Dots More Menu
Whenever using digital tools be on the lookout for 3 dots. Some people refer to this as the snowman or shish kabob. In the upper right of each class tile is a 3 dots icon. This is the “More Options” menu.
Note: you can NOT rearrange the tiles from your phone. On the web version you can drag your classes to a preferred order.
Share Link Invite
Want to invite a student to your class? You can copy a link to your clipboard. Paste the link in an email, Remind text, onto a Google Doc, etc…
Note: you can not invite co teachers from the classes screen. You must invite co teachers from the class People tab.
I create a new class each unit. I copy the link to the new unit and add an assignment to the current unit to join the new class. Students simply have to tap the link to be in the new spot.
Edit
You can edit the class title from the 3 dots menu. Editing is limited to the class title information. Other edits needs to be made from within the class itself.
Archive
As a protection to you, you can not delete a class on accident. You must first archive a class. Archiving restricts students from submitting work. You also can not give grades or feedback on an archived class.
After creating a new class for the unit I will archive the old unit. This shuts it down and helps me and the students to move forward.
To delete an archived class go to the 3 LINES menu in the upper left. Locate “archived classes.” From there you can use the 3 dots to delete a class.







