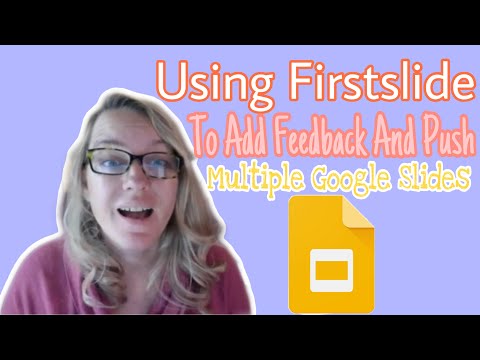
Opening individual student docs to give feedback is SLOW! Try using First Slide to send student feeback faster. First Slide will bring in the text the student has on the first slide of the Google Slides. Additionally, you can push out new slides to the student slides.
Template
Assign Individual Google Slides
You need a folder in Google Drive that has all of the student slides in it. If you use Google Classroom, you can assign a copy of a Google Slides per student and it automatically organizes each student slides into a folder.
Add-on Menu
Wait about a minute for the code to load. Use the Add-on menu to locate First Slide and “Show sidebar.”

Note: you will need to authorize the Add-on. It will give you a warning that it has not been reviewed by anyone at Google. This is correct, I did not submit this to Google to review.
Select Folder
Click the “Select folder” button in the sidebar. You will need to SINGLE CLICK on the folder selection. You want to select the folder and not the stuff in the folder.
First Slide
The text from the first slide of each students Google Slides will be imported to the spreadsheet. Tip: Highlight and HIDE (do not delete) the columns containing the link to the slides, slide title, and slide ID.

Provide Feedback
In Column D, provide feedback. Uncheck the checkbox for any student slides you do NOT want to send feedback to.

Show Sidebar
I usually clear off the sidebar so I have more room to see the student responses and provide feedback. Go back to the Add-on menu and choose “Reuse folder.” Scroll down a little and find the “Send Feedback” button. This will push your feedback from the spreadsheet back to their Slides. Students can see an arrow pointing at the slide with “Teacher Feedback.”

Send New Slides
You can continue to use the same Google Slides with students. In the Reuse Menu, you can send a new slide to each students Google Slides. Click on “Send Prompt” or “Add Slide.” The new slide will add to the top.

Reuse Same Folder
Use the same spreadsheet over and over. As students respond to the prompts you send, use the sidebar to “Use Same Folder.” This will create a new tab in the spreadsheet and bring in the text from the students first slides.

Send Specific Slides
If you have a Google Slides with slides you want to push to the students slides you can use the Reuse menu to “Set Slides” and “Send Slide” or “Send Multiple Slides.”

When you click “Set Slides” you will paste the URL to the Google Slides you wish to push from. Clicking on “Send Multiple Slides” will ask you which slide you want to push and how many of them you want to push. You will have the option to “Yes” send the pushed slides to the top of Google Slides or “No” to send to the bottom.








8 thoughts on “Save Hours: First Slide to Give Slides Feedback Fast”
Thank you! This is so helpful!!! Can it show more slides if I have them typing on more than one?
I have updated it to grab ALL the slides text.
This is Fantastic! I have a logistics question on the settings on assigning the slide deck to students in google classroom to be able to push out new slides. Do I set it up the assignment as ‘Make a copy’ for each student? I assume that’s what I would do since those files ‘live’ in a folder in my google classroom folder in my google drive it’s pushing the new slide out to them through that avenue. Let me know if I’ve misunderstood this step. Thank you for saving us a bunch of time!
I have followed all the steps- but my student work is not populating in the Google sheet- nothing is coming in? I made sure that I allowed the script. Nothing happens after I select the folder ??? Please help! I know hat this will be so helpful!!
This is amazing and a time saver. It takes forever to load slides via classroom so this is wonderful. I am having the issue of the email on some student’s files being my email and not the student email. I cannot figure out why this is occurring as it seems random.
You have to return first in classroom to return ownership
This looks like it would be so great, but I cannot get past the authorization. It goes to my personal account, rather than my teacher account, and I cannot figure out how to get it to allow me to use the sheet.
You are having an account conflict. https://alicekeeler.com/conflict make sure you are only logged into one account.