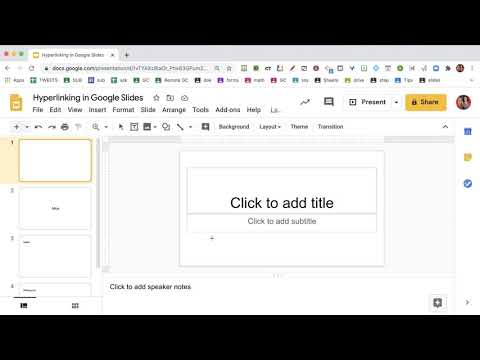
Many of us are using Google Slides to build interactive student activities. You can link to another slide in the Google Slides to help students navigate.
Titles are the Slide Name
When hyperlinking to a slide (Control K) you want to select “Slides in this presentation.”

From the drop down you can choose the particular slide number you want to link to, but notice it says the name of the slide based on the title placeholder.

Default Title Layouts
Click on the tiny triangle next to the plus icon in the toolbar to see the layout options. Notice the placeholders for “title.” Whatever you put in the spot that says “Click here to add title” will be the name of the slide.

Google Slides Table of Contents
I have coded an Add-on to automatically add a Google Slides Table of Contents to your Google Slides. You need to start with my template and then build the Slides. The table of contents creates a hyperlink to each of the slides in your Google Slides, automatically creating the page navigation for you. However, the default title it will put in the hyperlinked text is the title of the slide. You can not control what the slide is named. (Note: you can edit the hyperlink to rename it however you want). The name of the slide is the title of the slide. If you did not use the title placeholder to name the slide then the slide name will be blank or the text you did put into the title.








