
The Stream on Google Classroom is your landing page for you class but it is NOT your class website. It is NOT intended to be a place to organize your work, resources or announcements. In fact, you have very little control over organizing the Stream. Using on Stream on Google Classroom is something you plan for intentionally in order to reap the benefits. Here are some tips on using the Stream on Google Classroom.
The Stream is Your Social Space
ESPECIALLY as we move to remote learning it is essential that we create community and interactions in the digital space. The Stream is where we interact with students more casually. Where they can post a question.
Do NOT turn off Stream posting.
Think Facebook. The Stream is just that… a stream of interactions. NOT an announcement board. Yes, you can announce things on the Stream but I would not count on that as a place students are guaranteed to find and read your announcements. As new posts are created the announcements get pushed down. I still like to post announcements on the Stream and I like the announcement of assignments on the Stream but it’s not an organized communication.
Teach Social Media
Go look at your Facebook or other social media places. It is obvious that knowing how to behave online is not something you’re born with. It’s essential that we teach students how to interact and collaborate online. It is not a natural skill. Expect that kids will act immaturely and demonstrate that they do indeed need to be TAUGHT how to do this.
We have all seen articles where students college scholarships or job offers are revoked after seeing what they post on social media. The Stream in Google Classroom is our opportunity to teach students how not to be annoying (they will be annoying at first, because they need to be taught), how to be appropriate, how not to overshare, etc..
Tell Me Tuesdays
At least once a week invite students to use the Stream of Google Classroom as “Facebook.” For older students to post their favorite Instagram photo. To share something they feel comfortable sharing about their weekend. Oh, and of course it is optional. I enjoy going through and learning more about my students and what they like.
Class Website
Google Classroom is NOT a substitute for having a class website.
I use a Google Site because it integrates with Google Drive. I double click and can embed Google Drive files. But honestly it doesn’t matter what platform you use. You want to have a website that you can design visually and have control over how it communicates information without a login. This is what you share with parents so they know what is going on in your class. For me, this is my home base for students. They start on the Site instead of starting on Google Classroom. This way my announcements are right at the top and expressed the way I want them to be expressed.
Your classroom website can simply be a Google Slides where you use the File menu and choose “Publish to the web.” Share this link with parents and students. Make sure the FIRST slide is always TODAY and the previous days communication are in reverse order. The older it is the farther down it is.
Link to the Classwork Page
Google Classroom is designed to be organized on the Classwork page with TOPICS! Also, my bestest best Google Classroom tip is to number all of your assignments with a 3 digit number and a hashtag: #001 #002. Number EVERYTHING you post on the Classwork page. It is simply a reference number. The hashtag is ESSENTIAL as it changes it from number 3 to assignment number 3. Search Google Drive for #003 and your ASSIGNMENTS come up not just anything with a 3 in it.
Instead of telling students “Go to Google Classroom” consider linking them instead to the Classwork page. Go to the Classwork page and copy the URL at the top of the browser. This will help them to skip the Stream and go straight to Classwork. Get in the habit of always linking to the Classwork page when communicating digitally with students.
Link to Topics and Assignments
On each topic or assignment stripe, if you hover 3 dots will appear. Choose “Copy link.” This will send students straight to the topic or assignment.

Link to Announcements
I do make announcements on the Stream but if I want to make sure students see them I organize them on my class webpage. You do this by hovering over the announcement and using the 3 dots to copy the link to the announcement. I also frequently state in the announcements to go to the Classwork page.
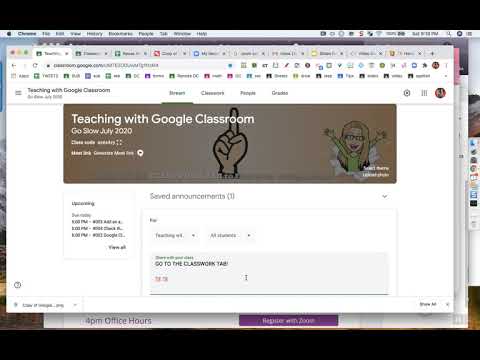
After creating the Stream announcement I hover over the announcement and click the 3 dots to “Copy link.” I then make this a button on my class webpage.

- 10 Things to Start with in Google Classroom
- Google Classroom: Duplicate the Tab
- 11 Things to Start with in Google Classroom
- Google Classroom: Assign to Multiple Classes
- Embed Video in Microsoft Forms
-
10 Ways Teachers Can Unleash the Power of Appsheet
AppSheet lets teachers build their own apps without code! Here are 10 ways to use AppSheet for teachers for custom classroom solutions.
-
CTRL L: Leveling Up Student-Centered Learning with a Simple Shortcut
The simple shortcut Ctrl+L might seem insignificant, but it can be a powerful tool in a student-centered classroom.
-
Chrome for the Classroom: Essential Updates Every Teacher Should Know
Chrome is always improving. If you use Chrome for the classroom you will want to check out these essential updates.
-
30 Keyboard Shortcuts That Teachers Need
The secret to feeling more confident on the computer is keyboard shortcuts! Here are 30 Keyboard Shortcuts That Teachers Need
-
Hide All Tabs – Google Sheets
Have a lot of tabs in your Google Sheets spreadsheet? Here is how to hide all tabs at once, quickly.
Using the Stream on Google Classroom
Using the Stream in Google Classroom requires you do these things. First, you first need to access Google Classroom from your web browser. To do this, follow these steps:
- Go to classroom.google.com and log in to your Google account.
- On the Google Classroom home page, click on the class you want to use the Stream for. This will take you to the class page.
- The class page is the Stream. However, you can click on the Stream tab in the top menu. This will open the Stream page for your class.
- To post to the Stream, click on the “Write post” button in the top-right corner of the page. This will open a new window where you can type your post and add any attachments or photos.
- Once you’ve written your post, click on the “Post” button to share it with your class. Your classmates will be able to see your post and respond to it in the Stream.
You can also use the Stream to see announcements from your teacher and join discussions with your classmates. To view announcements, click on the “Announcements” tab on the Stream page. To join a discussion, click on the “Discussions” tab on the Stream page and then click on the discussion you want to join.
Using the Stream in Google Classroom
As a teacher, you know that engaging and exciting your students is key to their success in the classroom. One way to get your students excited about learning is by introducing them to the Google Classroom Stream.
The Google Classroom Stream is a feature of Google Classroom that allows teachers and students to communicate and share information in real-time. With the Stream, teachers can post announcements, assignments, and other important information for their students to see. Students can also use the Stream to ask questions, share their work, and collaborate with their peers.
One of the best things about the Google Classroom Stream is that it makes learning fun and interactive. Instead of just listening to a teacher lecture, students can actively participate in discussions and share their ideas with the class. This can help to foster a sense of community and collaboration within the classroom.
Another great thing about the Stream is that it is easy to use. Students can access the Stream from any device with an internet connection, so they can participate in class discussions even when they are away from school. This makes it easy for students to stay engaged and involved in the learning process, even when they are not physically in the classroom.
To get your students excited about using the Stream in Google Classroom, here are a few tips:
Show them how the Stream works. Before you start using the Stream in your lessons, take some time to show your students how it works. This will help them to feel more comfortable and confident using the Stream on their own.
Start by highlighting the benefits of using the Google Classroom Stream. For example, it can help students stay organized and connected with the rest of the class. It’s a great way for teachers to share announcements, assignments, and other important information with their students.
Show your students how to access the Stream and navigate through it. You can use a projector or screen-sharing tool to walk them through the process step by step. Make sure to explain how to filter the Stream to only show announcements, assignments, or posts from specific people or groups.
Encourage your students to use the Stream to communicate with each other and with you. You can create a class discussion forum or a question and answer thread where students can post their thoughts, ask questions, and share their work.
Consider using the Stream to gamify learning by setting up challenges or competitions. For example, you can ask students to share their best work, answer questions, or complete tasks in the Stream, and reward the top performers with points or prizes.
Use the Stream to share resources and tips with your students. You can post links to helpful websites, videos, or other learning materials that will support their learning and engagement.
Overall, the key to making the Google Classroom Stream exciting for your students is to show them how it can help them learn, connect, and engage with the rest of the class. By highlighting the benefits and encouraging active participation, you can help your students get the most out of this powerful tool.

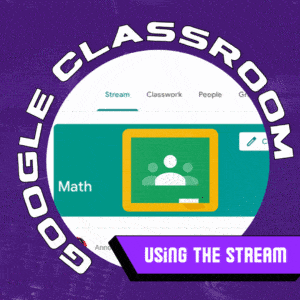













4 thoughts on “Using the Stream on Google Classroom”
Love your tip about numbering assignments. If you were teaching elementary (multiple subjects), would you restart numbering for each subject, e.g. #001 Math, #001 Reading? Trying to come up with a consistent naming and numbering conventions to organize GC across our K-4 school. Thoughts? Thanks.
Definitely not. It’s a reference number and you want no repeats. If you want do #200 for math and #300 for ela etc…
Is it possible to pull a post FROM the stream and copy and share it with another class?
Definitely