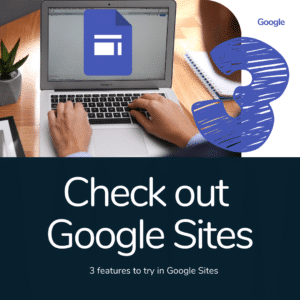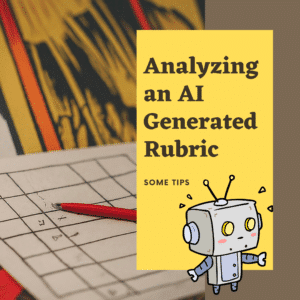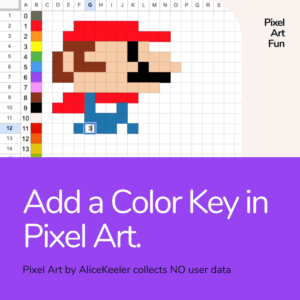As always, Google is always getting better. Google Sites is no exception. Sites is an easy way to create a website that integrates Google Drive documents. Simply double click and choose Drive files to embed. Use Google Sites to create tutorials for students. Have students create a portfolio of their best work along with a reflection to showcase their learning holistically.
Caution: Documents added to Google Sites do NOT change sharing permissions.
Before diving into Google Sites, be aware that when you insert Google Apps documents the sharing permissions remain in tact. In other words, if the document is private, it will still be private. As the creator of the site you obviously always have permissions to your own documents so the documents are always visible to you. However, outside persons will not be able to see the documents unless you set the sharing permissions on the document to allow that.
3 Google Sites Features
Collapsable Text
Scrolling through a long page of text can be less than fun. Google Sites allows you to create collapsable text from the insert sidebar.
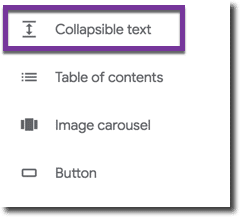
Type a few words to tease what will be revealed by clicking on the arrow. Type text below the headline.
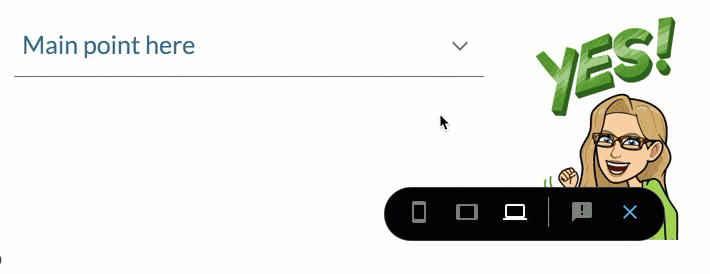
2. Change Fill on Buttons
While buttons themselves are relatively new, even newer is the ability to change the fill of the button. Choose “Button” from the insert sidebar and notice the tiny triangle on the button options. The default is “Filled.” Instead choose “Outlined” or just “Text.”

3. Image Carousels
For projects have students take pictures of the progress of their project. Either with mobile devices or screenshots. Using the insert sidebar, have students create an image carousel of their project. This allows them to insert multiple images into one spot on the site.

Be sure to click the carousel settings cog…. twice. There is a cog on the carousel to add pictures and a second one on the edit carousel screen.
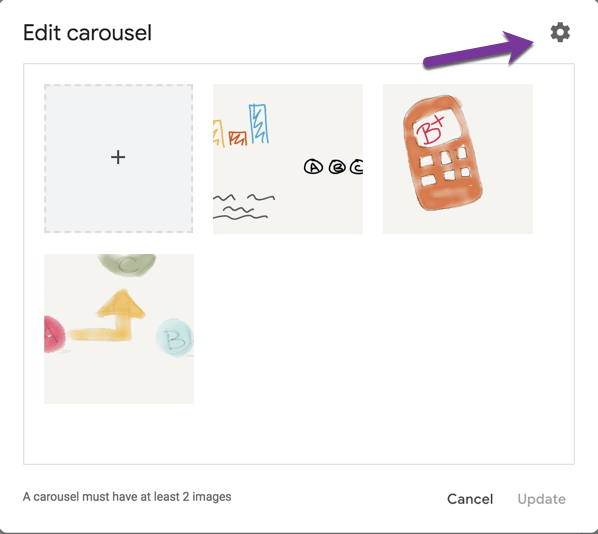
This allows for having the image carousel automatically advance the images. This default is off, click “Auto start” checkbox to give the site viewer less clicking.
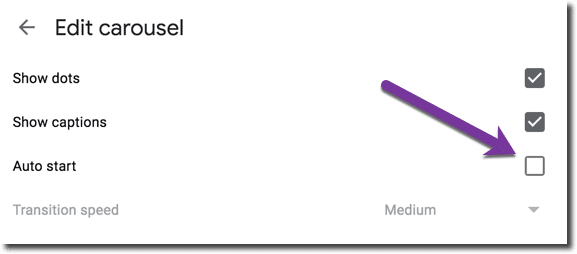
- Google Sites: Copy Site Link
- New Google Sites + Google Classroom
- Finally…. New Google Sites
- How to Share a Page in Google Sites
- 6 Reasons to Choose Google Sites
-
30 Keyboard Shortcuts That Teachers Need
The secret to feeling more confident on the computer is keyboard shortcuts! Here are 30 Keyboard Shortcuts That Teachers Need
-
Hide All Tabs – Google Sheets
Have a lot of tabs in your Google Sheets spreadsheet? Here is how to hide all tabs at once, quickly.
-
Transform Your Lessons: The Power of Desmos Classroom Computation Layer
Take Desmos Classroom even further with the computation layer. Customize your lesson with the CL.
-
Get Real-Time Insights into Student Thinking
Desmos Classroom is a FREE tool that allows you to gain real time insights into student thinking during a lesson.
-
Analyzing AI Created Rubrics Essentials for Teachers
Analyzing AI Created Rubrics: Discover the critical elements of effective rubrics and how to assess the quality of AI-generated options.
-
Add a Color Key in Pixel Art
Pixel Art in Google Sheets is really fun, but how do you know what number corresponds to what color? Add a color key in pixel art.