
5 Hidden Elements of Google Classroom
As with any platform, there are things to understand that are not a button to click on. Knowing how Google Classroom works with Google Drive and how it interacts with students can help you to better use Classroom.

1. Student View is Different Than Teacher View
One of the most helpful things you can do as a teacher using Google Classroom is experience it as a student. As a teacher, when I click on the assignment stripe on the Classwork page I see a count of how many students have turned in their work. Students only see the description preview. Clicking on the assignment the students see a “Your work” bubble in the upper right where they can find work you’ve pushed to them or work they want to add.

In teacher view, clicking on the assignment stripe on the Classwork pages takes you to the assignment assessment screen.
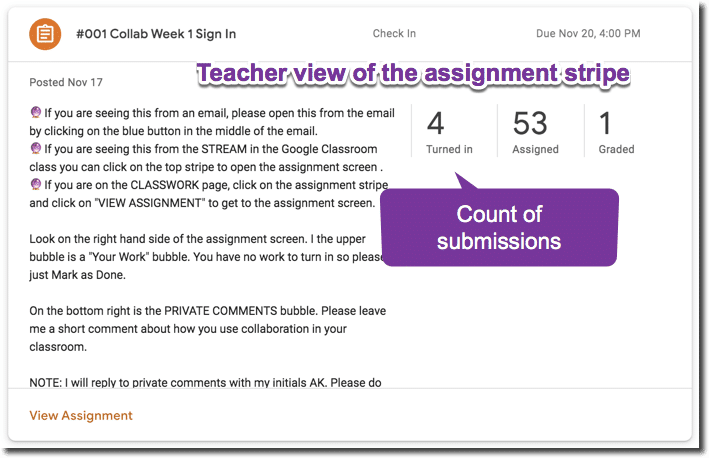
2. No Attachments
There are no attachments in Google Classroom. Everything is linked from Google Drive. If you click the paperclip icon to upload a document or screenshot to a Google Classroom assignment it is uploaded to Drive. You can find all student work and all “attachments” by going straight to Google Drive.

At the top of the Classwork page, on the upper right is a folder for “Class Drive folder.” This is your class folder in Google Drive. Anything you uploaded to any assignment is organized into this folder.
Having all “attachments” in Google Drive means you can bypass Classroom and make edits directly from Google Drive and the edits will appear in Classroom. It also means you do not want copies, you are simply linking to the same file in Google Drive.
3. You Can Not Edit “Make a Copy for Each Student.”
When you add a document in Google Drive and choose “Make a copy for each student” be aware that you are making a copy. Copies do NOT update when you edit the original.

If when you assigned the assignment and you forgot to change from the default of “Students can view file” to “Make a copy for each student” and you assigned it, you are no longer able to make a copy per student for that assignment. When you go to edit the assignment to fix your mistake the option is not available.
To fix this, click on the Create button at the top of the Classwork page and choose “Reuse post.” Reuse the assignment you need to fix. Do NOT copy the attachments when reusing. This just makes a mess of your Google Drive. The reused post will have the option to “Make a copy for each student.” Then after reusing, delete the original that you made the mistake on.

4. Students Lose Editing Permissions
When students press the “Turn in” button, the ownership rights of the document are switched from the student to the teacher. The student becomes a VIEWER.
Viewers can NOT see in doc comments.
If you leave the student feedback comments in the document after they submit it, the comment is INVISIBLE. They will not be able to see the comment until you return it.
5. Only 10 Items in a Topic
Google Classroom is designed to be organized by topics on the Classwork page. Each topic will only show 10 items max. If there are more than 10 items in the topic the students will see a subtle “View more” button.

Click on the topic title to filter for that topic and see ALL of the assignments in that topic, not just the last 10.










1 thought on “5 Things You May Not Know About Google Classroom”
Really a very helpful article thanks for sharing and keep on sharing!
Baccalaureate Classes provides guidelines to Baccalaureate students, We provide IB Coaching Classes and IB Home Tuition also. Enroll today for IB Tutions.Read more:https://www.baccalaureateclass.com/