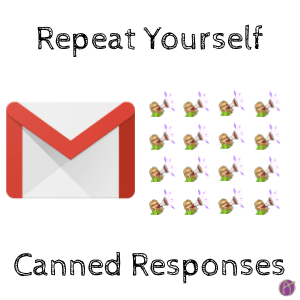
Setup Canned Responses in Gmail
The fact that as teachers we have 30+ bodies in front of us requires that we do the same thing repetitively. This can’t be solved but the trick is to find workflows that increase your efficiency. Canned responses is one way you can send the same email message over and over without having to start from scratch each time. I noticed this week that the settings in my school account are updated. So here is an updated tutorial on how to set up Canned responses.

Settings Cog
In the upper right of your Gmail is the settings cog.
Choose Settings.
Advanced Tab
Along the top of the settings are a bunch of tabs. Canned responses used to be under “Labs” but that has been replaced with “Advanced.”
Click to enable “Canned Responses.”
Scroll Down
Weirdly, there is a save button in Gmail settings. And even more weirdly it is at the bottom where you can’t see it. So you need to scroll to the bottom and click “Save changes.”
Draft Email
Now that you have Canned responses set up, you will want to click the compose button in your Gmail to start a draft email.
The subject line you choose will be the default subject line when you use a Canned response. It is also the title of the Canned response for when you go to choose it from the list of saved email templates.
No Signature Line
You may have a signature line set up in your email. You need to delete that as part of your draft email. Otherwise when you use your Canned response template, it will have two signature lines.
Create Your Template Email
What do you find yourself emailing repeatedly? As a classroom teacher I am often giving a parent an update on a student’s behavior, grades, or work completion. The office secretary sends out regular reminders to do attendance with directions on how to do it. Type out the email generically. You will be able to edit your Canned response email before sending so set it up in a way that has at least the parts of the text that can be automated.
Tip: Put XXXX anywhere that needs to be customized before you send out the email. This makes those spots stand out later when you use the Canned response so you do not forget to customize those spots.
3 Dots More Options Menu
Once your email template is complete, locate the 3 dots menu in the bottom right of the email. It is next to the trash can. Select “Canned responses.”
A slide out menu will appear for you to choose “Save draft as template.” Then choose “Save as new template.”
If you are wanting to update an old template, choose the Canned response title in this
Delete the Draft
Now that you’ve saved the template into Canned responses you can click the trash can to delete the draft email.
Using Canned Responses
When you’re ready to use your Canned response template, start a new email. Click on the 3 dots menu and choose “Canned responses.” Then you can simply choose your template.
- Gmail: Set Up Canned Responses
- Teaching Email Signatures by @dyerksjr1
- Teach Students Email Skills by @dyerksjr1
- Mac Tip: Use Preview to Sign a PDF
- Google Classroom: Save as Draft








