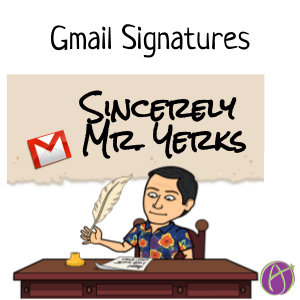Teach Students to Create Gmail Signatures
Guest Blog Post by Don Yerks
On October 1, 2017, I received an email from a student asking me to check on an assignment. To my amazement, she had placed a “Signature” in the message area of the email. When I saw her in class the next day, I asked her, “Who gave you the idea to place; Thank You, your full name, period number, team number and your homeroom teacher’s name at the bottom of your email?” She said her Mom! I said to her that is the first time in 32 years of teaching I received such a thoughtful “Signature” from a Student. This experience made me think; “Why can’t all my students do this?”
Importance of a Signature
So I started to put together a Google Slide presentation that would demonstrate to my students the importance of having an “Email Signature.” The GIF below is the contents of what is in my Google Slide show … Link to make a copy of the Google Slide Show and personalize it for yourself …https://goo.gl/N5aWCT
The next step was to demonstrate to my students how to find the “Settings” gear and actually create their signature. So by using Screencast-O-Matic v2.0 (Paid Version), there is a free version, I created a video of my Google Slideshow and then went into my Gmail account and went step-by-step on how to access, create and save a signature. Click here to view the video.
Lesson Details
Then I put together the Google Document with the lesson details. Link to make a copy for yourself …https://goo.gl/98Fhbp.
Please note: I embedded a YouTube video into the Google Doc. The students need to have their own copy of a Google Doc that has an embedded video, otherwise they can’t view the video.
So if you are distributing this lesson via Google Classroom just make sure you “Make a copy for each student.” You might be asking, “How did I embed a YouTube video into a Google Doc?” click here to view how.
Canned Responses
Now to make the magic happen on my end there’s how I set-up the “Feedback Loop” using Gmail’s Canned Responses.
As a Health Teacher, I feel that I need to make my inclusion of “Technology” educationally appropriate. I thought what better way to segue from the completion of the Gmail Signature then to use it by way of an “Exit Ticket.”
So I opened up a “Draft” email and put together this message. Click here to view the message.
I then saved it as a “New Canned Response” …
Some of you might be wondering how do I create a “Canned Response?” Click here to view how.
Once I had the “Canned Response” set-up, I could go into “Settings” click on “Filters and Blocked Addresses” and create a new filter.
I simply made the filter with two “Triggers” … The To: line had my email address and the Subject: line had “Emotions and Stress Exit Ticket.”
Now that I had the “Triggers” set, I clicked on Continue >>.
As I set-up a mass reply email lesson like this, I always click on “Skip the Inbox” (Archive it). That just keeps it out of my “Inbox” and redirects those email messages to my “All Mail.”
When I set the “Filter” up I want the messages the students send me to have a Gmail Label. So I created one prior to creating the filter, so I can click “Apply the label:” Click here to learn how to set-up a Gmail Label.
Label Example:
Next, I will click on “Send canned response” and find the message I created earlier to send out as feedback to my students.
Lastly, click on the blue button and you are finished.
I always test my filters a few times just to make sure all my hard work is running smoothly.
Sincerely
I really like this lesson. It demonstrates to students the importance of having an email signature, how to create one, and to use it for the first time by answering an “Exit Ticket.”
Don Yerks, M.Ed.
Follow me on Twitter @dyerksjr1
Pine Brook School
Health and Physical Education Teacher
Google for Education Certified Educator Level 1 and 2