Gmail: Set Up Canned Responses
I won’t even ask, I know you find yourself sending the same thing over and over again in an email. Just by nature of teaching more than one student, the same issue comes up repeatedly. You need canned responses.
Gmail Settings
You need to set up canned responses, it is not currently out of labs yet. Find the settings cog in Gmail. It is right below your picture in the upper right.
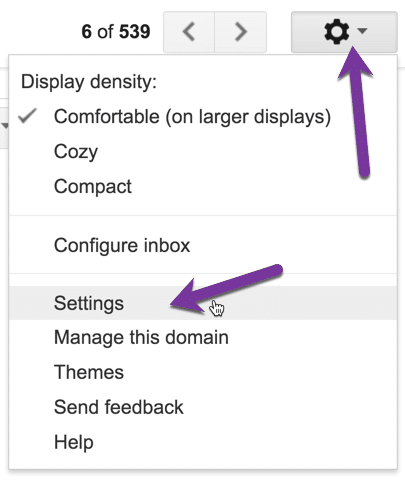
Labs
Enable “Canned Responses.”
Compose an Email
Your next move is to create a canned response. Compose a new email.
TIP: Remove your email signature!!
If you have an automatic signature appear on your emails, when you do canned responses you will end up with 2 signatures if you do not remove it when designing your canned email.
Subject Line
Whatever the subject line of the email, will become the saved title of your canned response.
Tiny Triangle
After composing your canned response, look for the tiny triangle in the bottom right hand corner of the email you are composing.
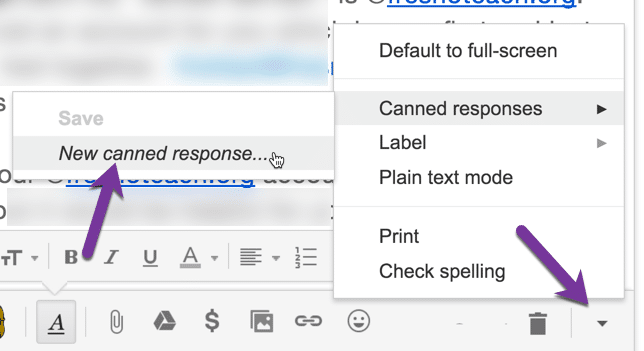
Click on “New canned response.”
It feels weird, but you don’t need that email once you’ve saved it as a canned response. Go ahead and delete it.
Use the Canned Response
To use the canned response, start a new email. Look for the tiny triangle in the bottom right and choose “Canned responses.”
Danger
Now this is where I get into trouble… Look carefully at the canned responses menu. The top says “Insert.” This is what you want. You want to INSERT a canned response. Below that is “Save” and has the same exact canned response title. If you accidentally click in the middle under “Save” you end up deleting your canned response and replacing it with a blank email. So be careful to choose from the TOP under “Insert.”
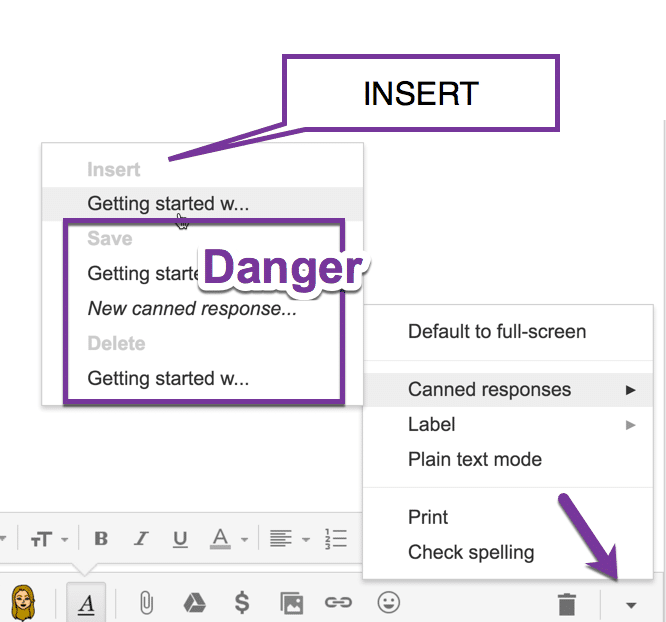
Gmail Canned Responses
Gmail Canned Responses

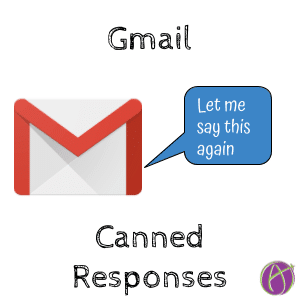



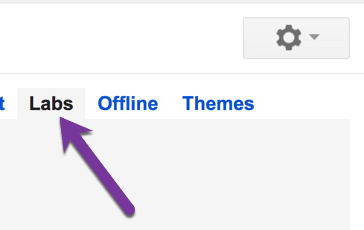





1 thought on “Gmail: Set Up Canned Responses”
Nice! Loved the ideas 😉