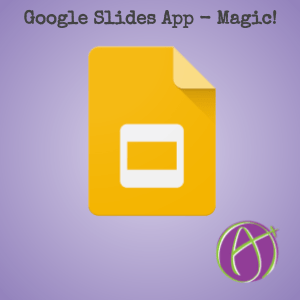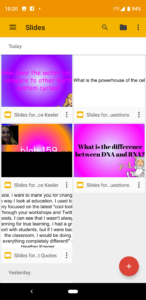
One of my favorite phone apps is Google Slides. If you don’t have it installed on your phone app I highly recommend getting it. Slides are multimedia and collaborative. With an open canvas what can you not do?
Anytime Anywhere Learning
Years ago, before Google Apps, this was the push in my district. Students could learn anytime, anywhere thanks to the laptop program. Mobile devices obviously have taken that idea to whole new levels. Google Slides allow students to capture images straight to the Slides app (even in offline) to find connections between what they are learning at school and where they are outside of school.
Pull Down to Refresh
Opening the Slides app you may need to refresh to update. The Slides app shows the. most recent files by default. Pulling down with your finger on the screen refreshes the app.
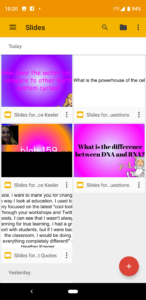
3 Lines Menu
As with all apps, pay attention to any 3 lines or 3 dots menus. In the upper left is a 3 lines menu that will allow you to see what files you have offline.
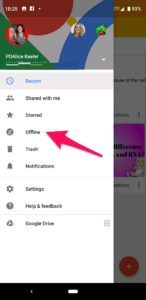
Offline
Be sure to review the offline documents frequently. These are taking up space on your phone. Click on the 3 dots menu on the Slides tile to view the document properties.

A toggle in the menu options enables/disables offline access.
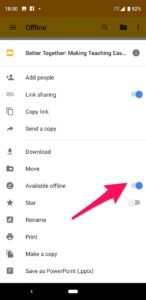
Plan Ahead
Before I get on a plane I will review my recent Google Slides to see if I want to be able to access any of them offline. Tapping the 3 dots menu allows me to toggle to offline mode.
Creating Slides on the Fly
Using the red plus dot in the bottom right-hand corner, add a new Google Slides. This is automatically saved to Google Drive. Unless, you are offline and then the file is stored on your phone and synced to Drive when you are online.
Defaults Offline
When you create the Slides on your phone, regardless of your offline/online status the file is saved for offline. Be aware of this if you don’t want to have it take up space on your phone.
Name Your Slides
Even if you don’t name your Google Slides they are still saved and in your Google Drive.
The easiest way to name your slides is to create the title slide first.

Then tap on the 3 dots menu in the upper right. It will say “Untitled presentation” at the top of the menu. Tap that.
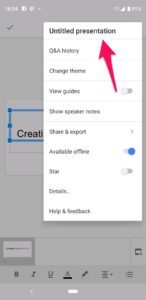
This will bring up a pop up box that defaults to the slide title you typed.
Giving Student Feedback
One of my tricks for student feedback is to add a slide into the slide deck. This is not only easier to manage on a mobile device than adding comments (you can do that too!) but gives you a huge canvas of room that is multimedia. I love quarter sheets of paper as they are the perfect size for taking a picture into Google Slides. I can jot down a sketch or math problem easily and add to the slide as a photo.
Get Started
I may want fancier Slides but as I’m a passenger in a car or away from my desk the Slides app is lovely to get started with my outline and then finish them up later on my laptop.