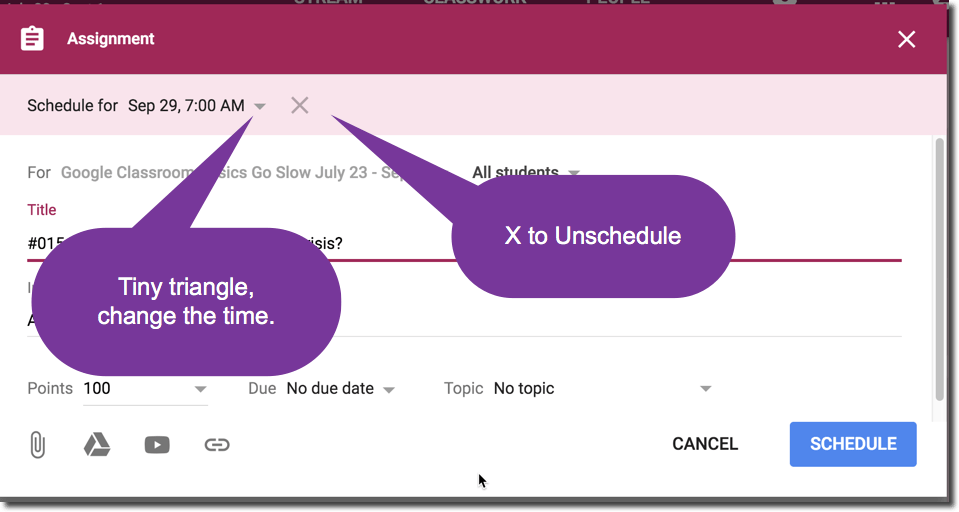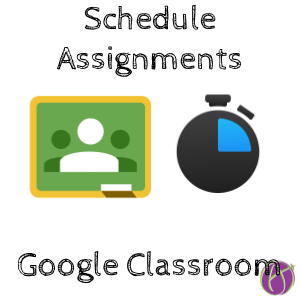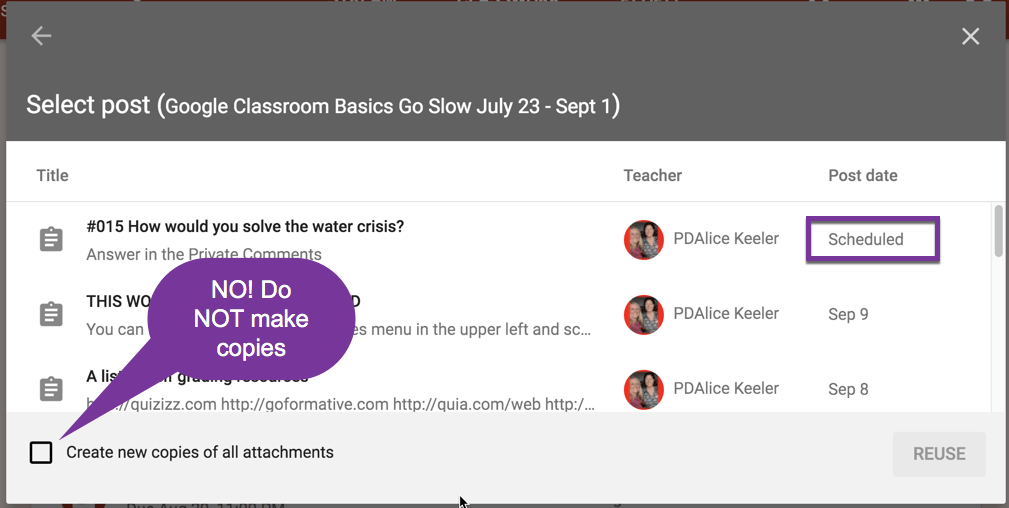Schedule Assignments in Google Classroom
Plan out assignments in advance and schedule them to post when you’re ready.
Tiny Triangle
G Suite users should get excited about 3 dots and tiny triangles!
Tiny triangles are all over the place, don’t wonder… click on them! When creating a Google Classroom assignment there are 6 (7 if you add an “attachment.”)
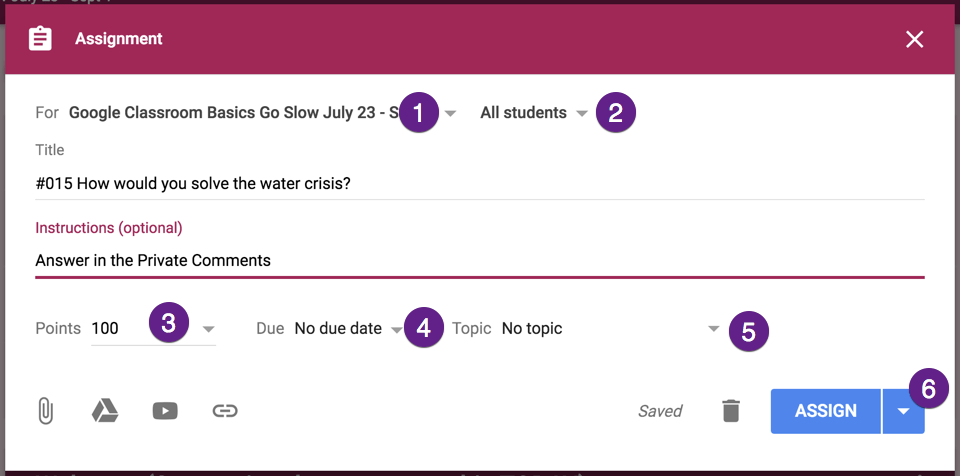
Schedule
Next to the blue Assign button is a tiny triangle. Clicking on it gives you the option to “Schedule” or “Save draft.”
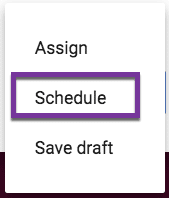
Choose the date and time you want the assignment to post. I recommend you schedule assignments to post in the morning rather than assigning them the night before when you’re creating them. Students receive a notification when you assign assignments, posting them in the middle of the night can wake students up who have Classroom notifications on their mobile device.
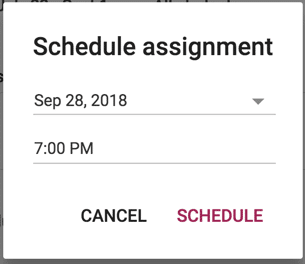
No Multi Class Scheduling
If you have multiple classes and you want to post to multiple classes at the same time you can NOT schedule the post. Click on the tiny triangle next to the class title in the upper left to change from the current class to adding multiple classes. Notice now when you click on the triangle next to the blue Assign button that “Schedule” is greyed out.
Reuse Post
One work around for this is to schedule the post just for the one class. Switch to the next class. On the Classwork tab, click the Create button and choose “Reuse Post.” Select the class you scheduled the assignment to.
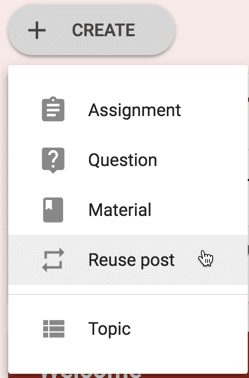
Notice that when reusing posts the assignment you scheduled in the other class is shown as “Scheduled,” however, you can still reuse scheduled posts to assign to a different class. CAUTION: Make sure the checkbox to “Create new copies of all attachments” is NOT selected. Paradigm shift, there are NO attachments in Google Classroom. Everything is uploaded to Google Drive. Making copies makes a giant mess of your Google Drive.
When reusing a post it immediately opens to edit. This will allow you to click the triangle next to the Assign button and choose “Schedule.”
Draft
Another option when assigning to multiple classes is to click the triangle and choose “Draft.” You will need to manually assign the assignment at 8am when you want to push the assignment out. You will do this by clicking on the 3 dots on the assignment stripe of the draft assignment on the Classwork page. Choose “Edit.” You will then be able to press the blue Assign button.
Changing a Scheduled Post
Scheduled posts (and drafts) are greyed out assignments on the Classwork page under the topic you assign them to. If you want to change the scheduled time, click on the 3 dots on the assignment stripe and choose edit. Along the top of the assignment is a stripe with the scheduled time. Click the tiny triangle on the stripe to change the scheduled time. Click the X to remove the scheduled time.