Send Student Summaries from Google Classroom
In Google Classroom

People Tab
You can access the individual student view of their “Your Work” page by clicking on their name on the People tab. Tip: Use Control F to find the student’s name in the roster.
If you want to send the student summary of work to a guardian make sure the guardian emails are entered on the People tab. Note that this only needs to be done once per student. Adding guardians links the information to the student. Any other classes the student is enrolled in will automatically have the guardian listed.
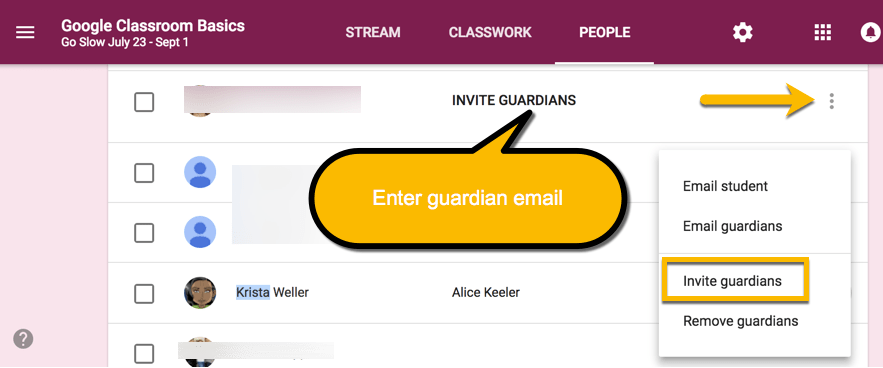
Assignment Assessment Screen
While on the assignment assessment screen, click on a student’s name on the left hand side. This will focus the assessment screen on that particular student. Click on the student’s name on the right hand side.

Individual Student View of “Your Work.”
In individual student view, you can see what work a student is missing by clicking on the “missing work” filter. The page is dynamic, click on any assignment to expand to see work attached and private comment conversations.
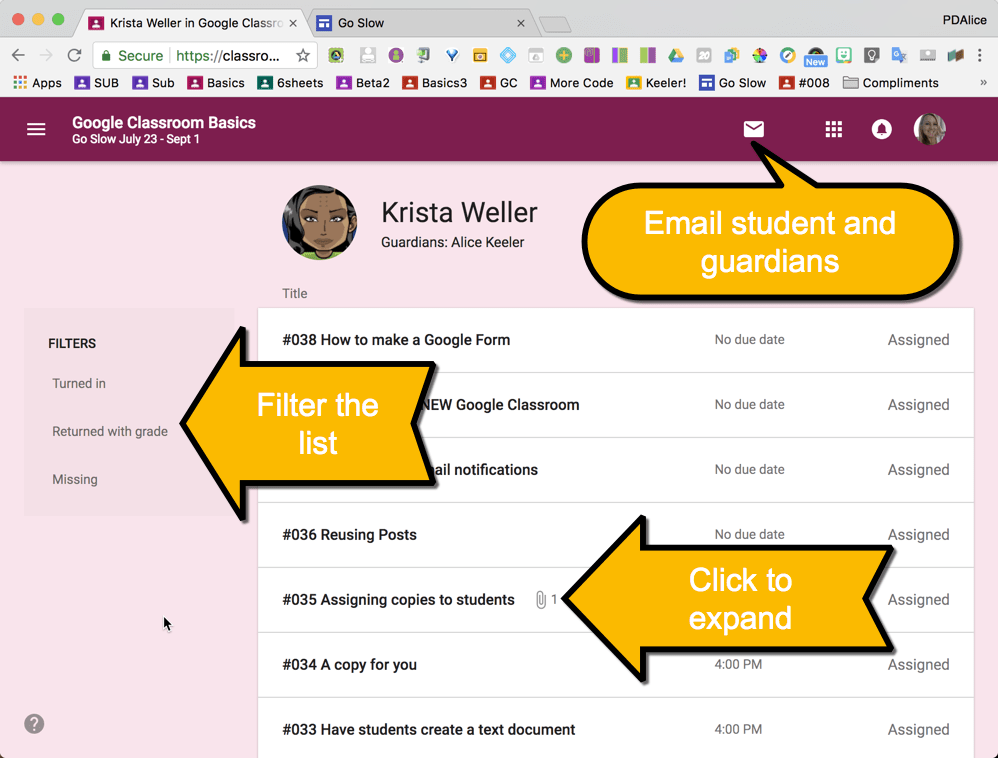
Email Students or Guardians the Work Summary
In the upper right of the individual student view is an email icon. Click on this to send a quick message to the student, guardian, or both. Check the checkbox that says “Include student work summary.”
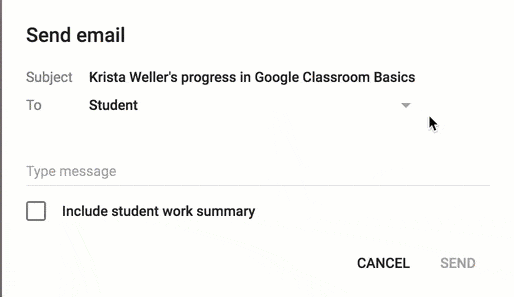
The Email
The student/guardian work summary is emailed as a snapshot of what the individual student view list looks like.
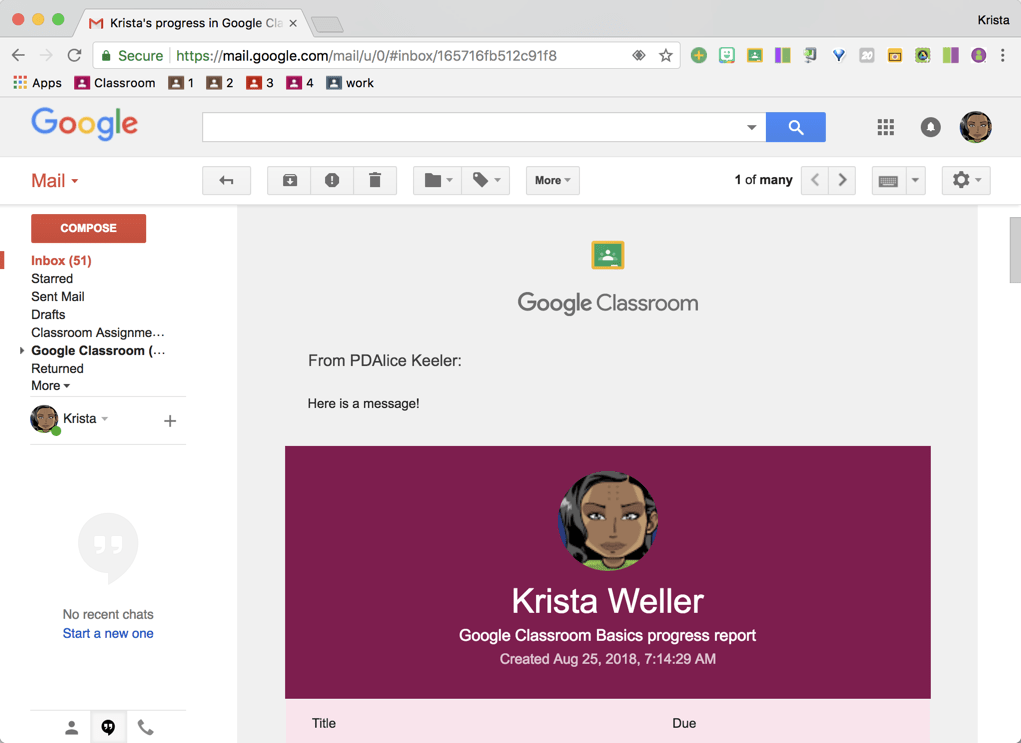
Static List
The email is not dynamic. The assignments are not clickable. The work summary is simply a summary like a paper progress report. If there are any concerns where more details are needed the parent should ask the student to pull up their Google Classroom and click on the Your Work link on the Classwork page.
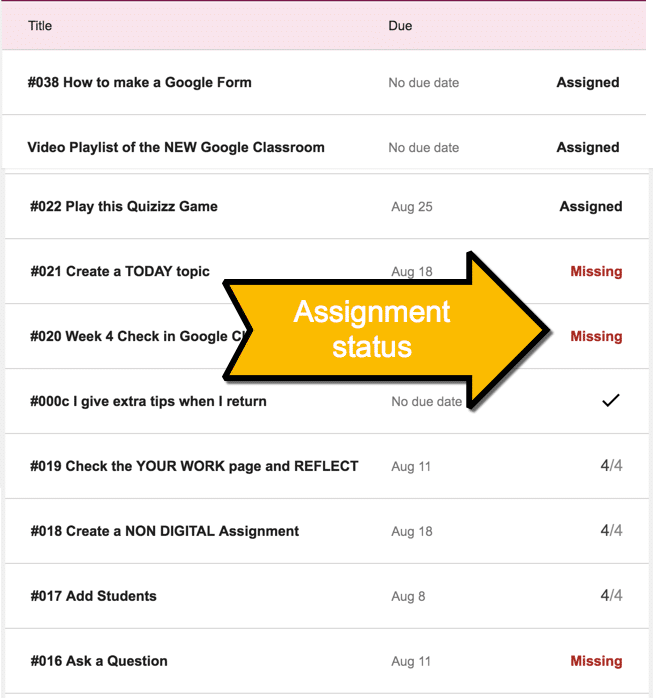
https://alicekeeler.com/2018/06/03/sign-free-books-edtech-supplies/

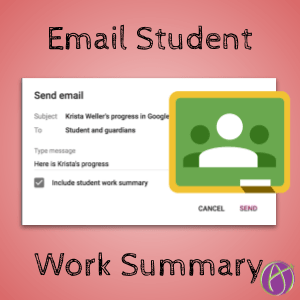






4 thoughts on “Google Classroom: Email Student Work Summary”
Is there any way to email a student work summary to all students in the classroom? I want to be able to send these out to all students regularly, like a report card, but doing it individually seems far too tedious.
There is not. Send Classroom feedback.
I noticed I no longer have the ability to do this, and now if I click on email student, it opens a popup with an email window and no work summary anywhere. Is this across Google Classroom or something that might be limited to my district?
You do not see the work summary. You need to go to individual student view to send the work summary. Use the tiny envelope in the upper right