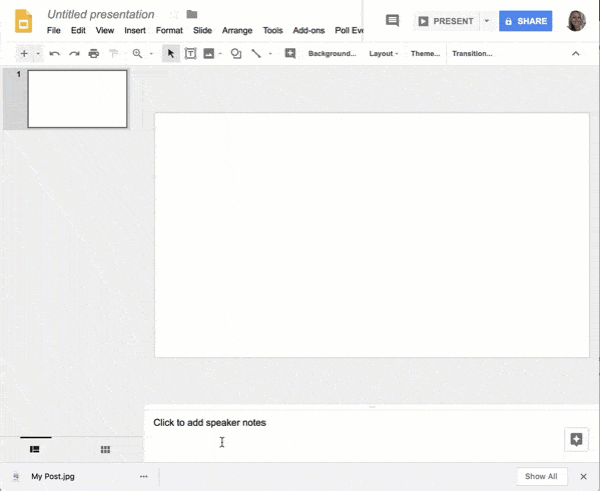Create Visuals with Adobe Spark
Adobe Spark is a free tool to create visual graphics and videos.
Works with G Suite
Adobe Spark for Education allows students with G Suite or Microsoft 365 accounts to login easily. Go to spark.adobe.com/edu to sign up.
What Do You Want to Create?
When designing lesson plans consider how students will be CREATIVE; what will they make? Right when you go log into Adobe Spark it asks what you want to create. Great question!
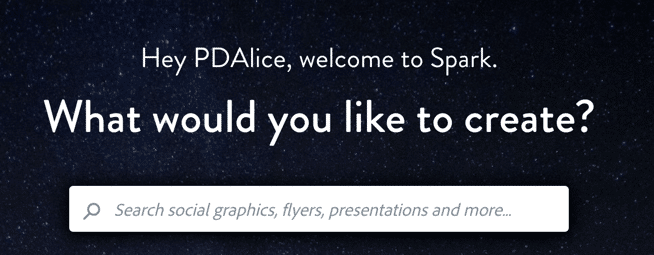
Plan for Their Future
How will our students communicate in the future? How do we communicate now? We are much more likely to advertise digitally than with a paper poster. Instead of “make a poster” or “make a brochure” which are more 20th century rather than 21st century means of communication, ask students to create a social media campaign. It is essential that our students are able to communicate digitally and visually.
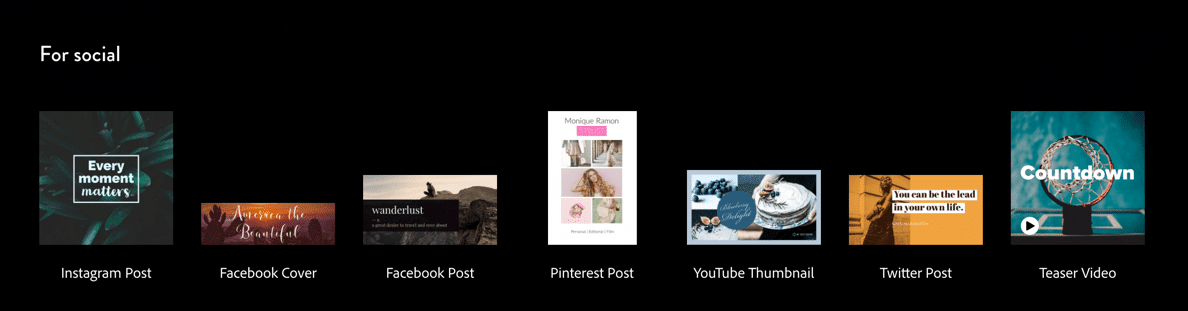
Texthelp
Check out the Twitter feed of Texthelp. Notice their tweets include attractive visuals that help to draw people into their tweets and improve communication. Find tweets (or other social media!) that are appropriate that do a good job of utilizing visuals to communicate their message. Have students analyze what makes great graphics. Any business would love an employee who can brag at a job interview “I know how to positively represent the company online.” Using Adobe Spark is a great way to take a step in that direction.
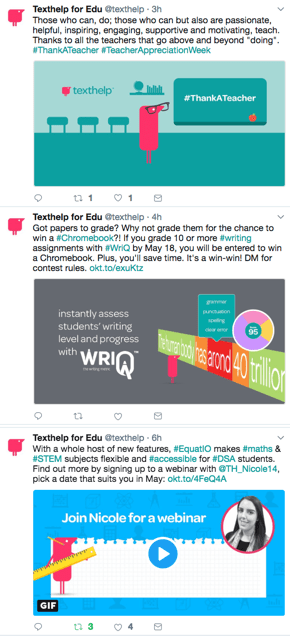
Design and Download
It is relatively quick and easy for students to create graphics in Adobe Spark. Choose a variation, change the text, modify the colors and then use the “Download” button in the upper right. This image can be imported into any product that permits image uploads. For Google Docs and Slides students can DRAG the image from the download bar onto the doc.
Teaching Adobe Spark
No matter the age level, I recommend your first step when introducing a new tech tool is to ask the students to EXPLORE and to teach you something. Tech tools are created faster than we can keep up. The tools we show students will probably not be the ones they use 20 years from now. To be successful in a digital age it is important that students can start with a new digital tool with no help. Ask the students to figure things out and share out what they figured out. “Keeler, look at what I found” “Excellent, now go show a friend.” I guarantee you they will find things you did not know you could do and what they figure out will spread like wildfire around the room.
Was there something you wanted them to know about that they did not figure out? Show them! The 5 E’s lesson plan model is Engage, Explore, Explain, Extend, Evaluate. Explain comes third!
How did I Create My First Adobe Spark?
I read no tutorials. I did not watch anyone make one. I did not get any advice. My first approach to a new tech tool is to look at all the menus and buttons. Hover over them. Click on them. See what they do. “Alice, how are you so good at technology?” I am willing to explore. Like any video game player, I do not read the directions. I just get in and die. I try to mess the whole thing up. See what everything does. Then start a fresh document and apply what I figured out.
Provide a Constraint
After letting students explore Adobe Spark and share what they figured out provide a constraint rather than explicit directions. Creativity is not a paint by number, it is creative thinking. That each student would make a decision and submit something different than their neighbor. Tip: Create ONE Google Slides and share with the students. Have them download what they made in Adobe Spark. Each student adds one slide to the Google Slides presentation and puts their name in the speaker notes and then adds their Adobe Spark creation to the slides. Super fun to see the students creativity all in one place.