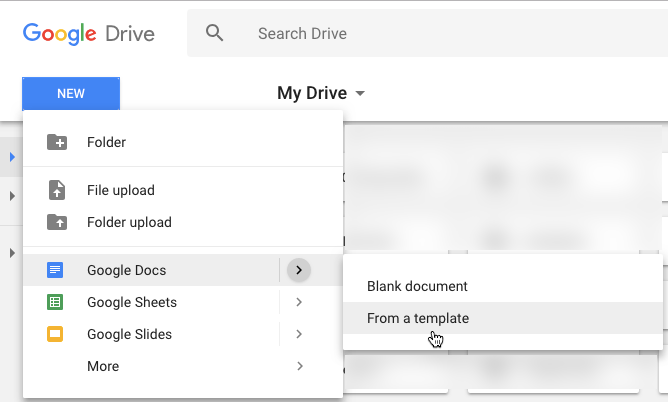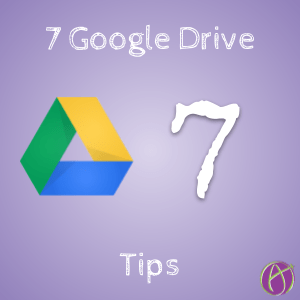7 Google Drive Tips
Google Drive, the heart of G Suite. All of your Google Apps are automatically saved to Google Drive.
1. Start with Drive
Most Google Apps are accessed by the app name and google.com. Thus Google Drive is drive.google.com. You can also use docs.google.com, slides.google.com, sheets.google.com, maps.google.com, mymaps.google.com, forms.google.com, sites.google.com/new, classroom.google.com, play.google.com, mail.google.com, photos.google.com, calendar.google.com, books.google.com, scholar.google.com, earth.google.com, contacts.google.com, keep.google.com, voice.google.com, translate.google.com, research.google.com/tables, news.google.com, images.google.com, cardboard.google.com, finance.google.com, alerts.google.com, jamboard.google.com, flights.google.com, fonts.google.com, groups.google.com, trips.google.com
2. Share a Folder
Trick, anything in a folder takes on the sharing permissions of the folder. Create a folder and share it with Bob. Any file you put in the folder is shared with Bob. Change the sharing permissions to “Anyone with the link can view” and any documents in the folder are shared as “Anyone with the link can view.”
2 Ways to Share a Folder
Single click on a folder in Google Drive. Press the period key. This will bring up the sharing permissions screen. Click on advanced in the bottom right hand corner.
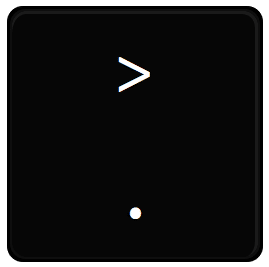
Breadcrumbs
Notice the breadcrumbs in Google Drive. These are displayed above the files listed in Drive. Breadcrumbs start with My Drive and then lists the folder you are viewing to the right of it. Notice the tiny triangle on the breadcrumb (folder name.) Click on this to choose “Share.”
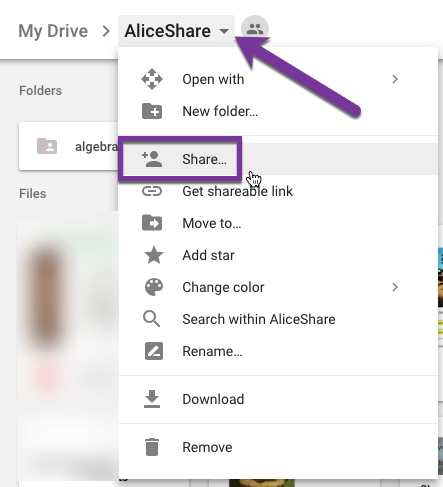
3. Recent
Files recently edited will show up under Recent on the left hand side of Google Drive. Make a habit of going to drive.google.com and clicking on Recent. It will increase your productivity.
4. Setup Offline
Google Apps and Drive live in the cloud. This means you need internet access to use Google Apps. However, you can setup offline mode. (Note, G Suite administrators need to allow this for school accounts.) Click on the settings cog in the upper right of Google Drive. Choose “Settings” and check the checkbox for offline mode. This will allow you to use your Chrome browser to go to drive.google.com even when you have no wifi. Google Apps documents that are synced to your device will be accessible from Google Drive. You can create a blank Google Apps document while offline.
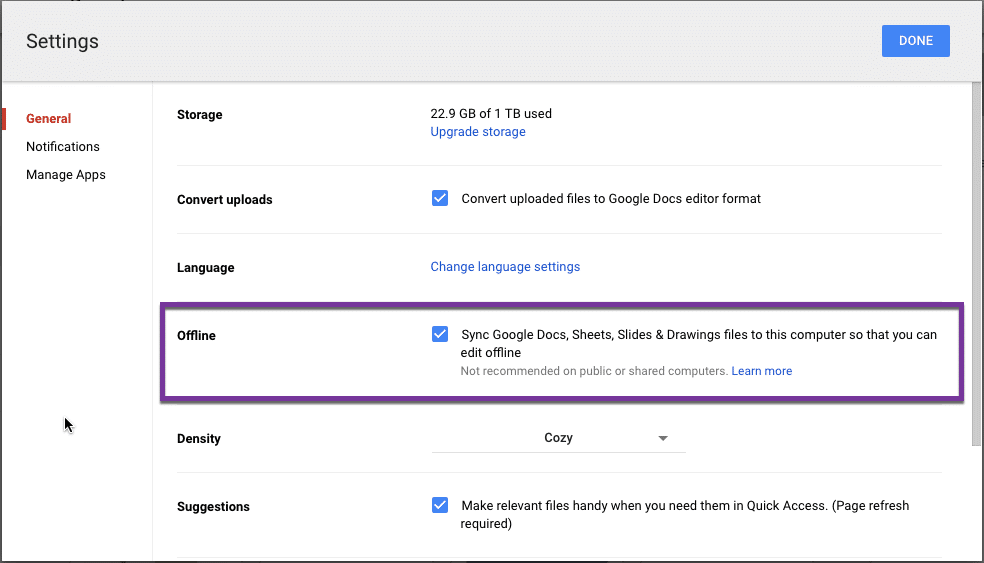
5. Shared With Me is a Filter
I’m often asked how to organize “Shared with me.” This is not a folder. It can not be organized. You need to add files shared with you to your Google Drive and organize how you want them organized. Click on the file in the Shared with Me filter and look for the “Add to My Drive” icon.
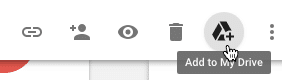
6. Activity Panel
Click on the i icon in the toolbar (next to the Settings Cog) to reveal the activity panel. From My Drive this shows what files have been recently edited, commented on, deleted, etc… Not just your actions but those of your collaborators as well.
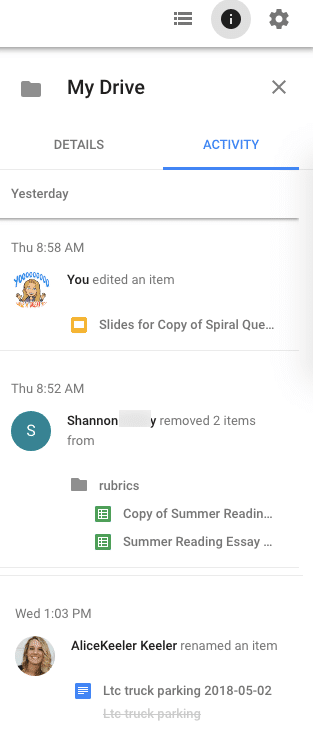
7. Create From a Template
When clicking on the New button to create a new Google Apps file, notice the tiny triangle. Click on this to choose “From a template.”