Hide a Page in Google Sites
I have ONE Google Sites with many tutorials. I create a page with the multi-media tutorial and then I hide the page from navigation. This means the viewer is unable to see the other pages unless I provide them the link. Think about it like when you have a bunch of Google Docs and you share one with someone, you do not necessarily want them to have all the Google Docs in your folder.
Google Sites
Create a new Google Site. You can find your list of Sites at sites.google.com/new or in your Google Drive!
Create a Page
On the right hand side, click on the tab that says “Pages.” There you can click on the add a page button.
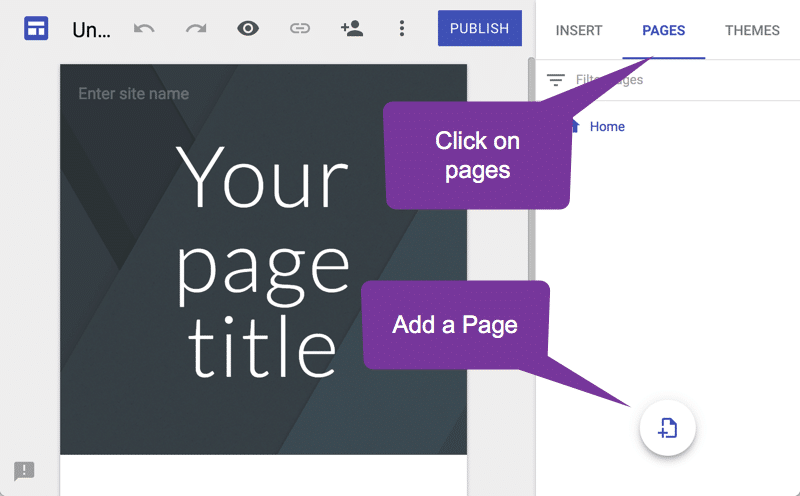
Added to Navigation
By default, the page you create is added to the site navigation.
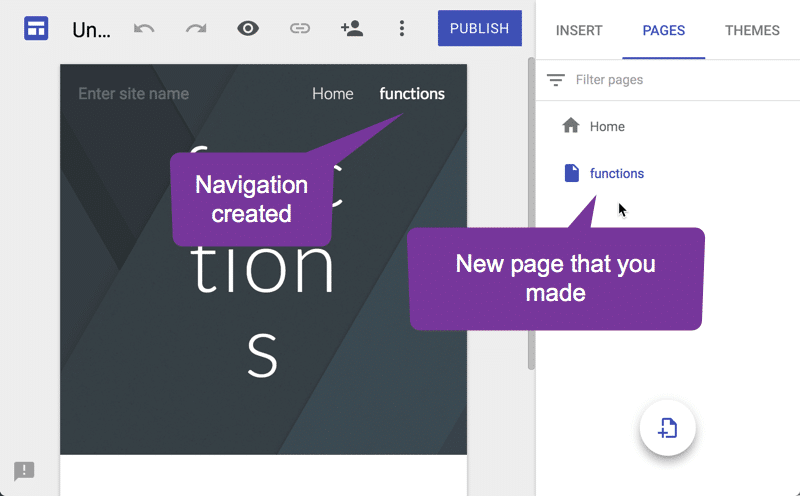
3 Dots
Hover over the page title on the right hand side and notice 3 dots appear.
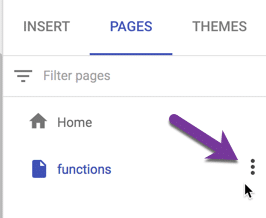
Hide from Navigation
Select “Hide from navigation” from the drop down list.

Create a Subpage
What I will typically do is create a main page with nothing on it and hide that page. But then create a subpage for my tutorial. This way I can create a collection of tutorials that are grouped together for my organization. I hide the subpages also. On the first page, click on the 3 dots and choose “Add subpage.”
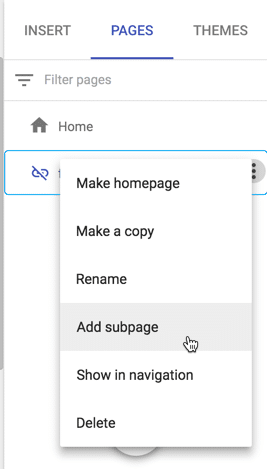
This will automatically create a subpage that is also hidden from navigation. As a bonus, the header of the subpage will match the header of the main page if you’re trying to create a themed set.
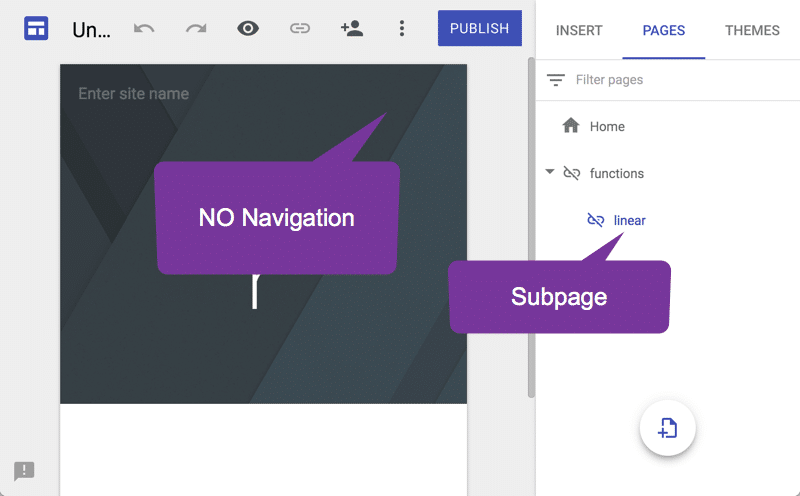
Publish
In order for people to view your site, you will need to publish. Click the Publish button at the top. You will need to create a site “Web address” or URL. Tip to keep it short if you want anyone to type in the site address to access the site. Do you want to type in https://sites.google.com/view/math-tutorials-feb-2018 in order to locate the website? If not make it shorter and easy to remember. Note: You are creating an address. Only one site can live at that address. Thus, whatever you choose cannot be used for a different site.
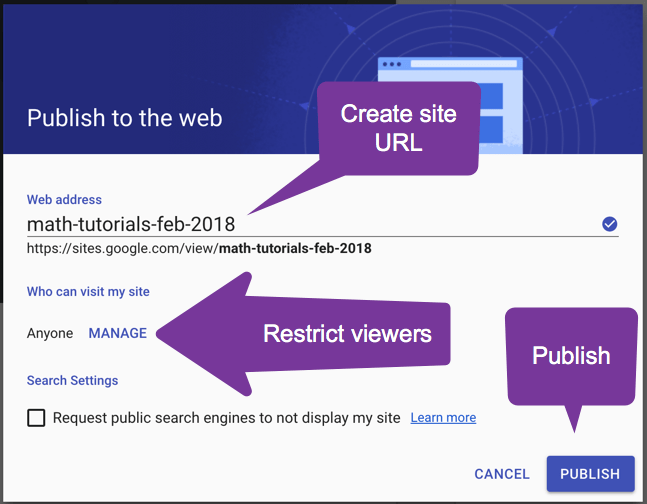
Important: View The Published Page
The URL from the edit page is not what you want to share. Notice now that you have published your Google Site that there is a tiny triangle next to the Publish button. Click on this and choose “View published site.”

You want to be looking at the actual hidden page as it would look to someone who is going to be viewing the page (not the edit screen.) Now you can copy the link to your hidden page. I like to use Control L to highlight the URL and Control C to copy.
Here is a link to a sample resource page I created.
https://sites.google.com/mail.fresnostate.edu/ci149resources/lesson-planning-tips
Link to the Page
Since your page is hidden it is essential that you provide the link somewhere for people to access it. You can paste (Control V) into an email or onto your class website or LMS.
For Google Classroom users, click on the link icon when creating an assignment and link to the tutorial page. I like to use a Google Site because of the multi-media options that a Google Doc does not have.
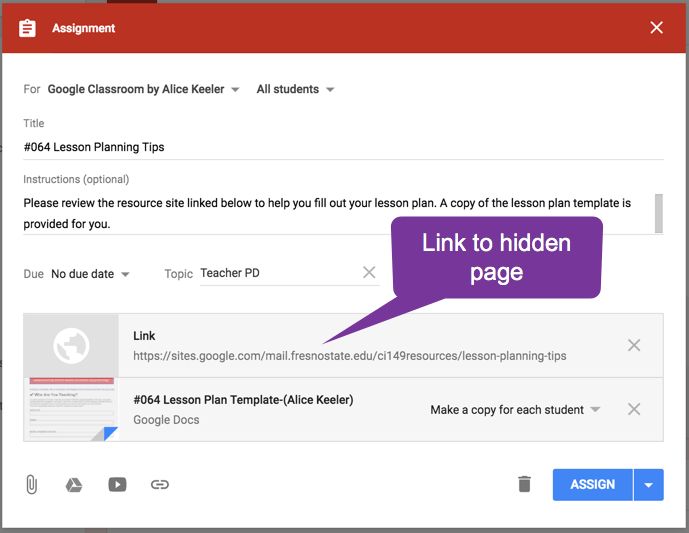

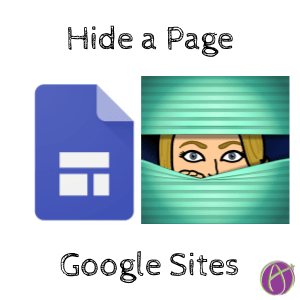







2 thoughts on “Google Sites: Hide a Page”
But why?
Why would you want to do this?
Your steps on how are very clear as usual.
But I’m missing something on why you would want to do this.
Can you give a specific example as to why?
I don’t want them navigating to all my pages. I am directing them to one page.