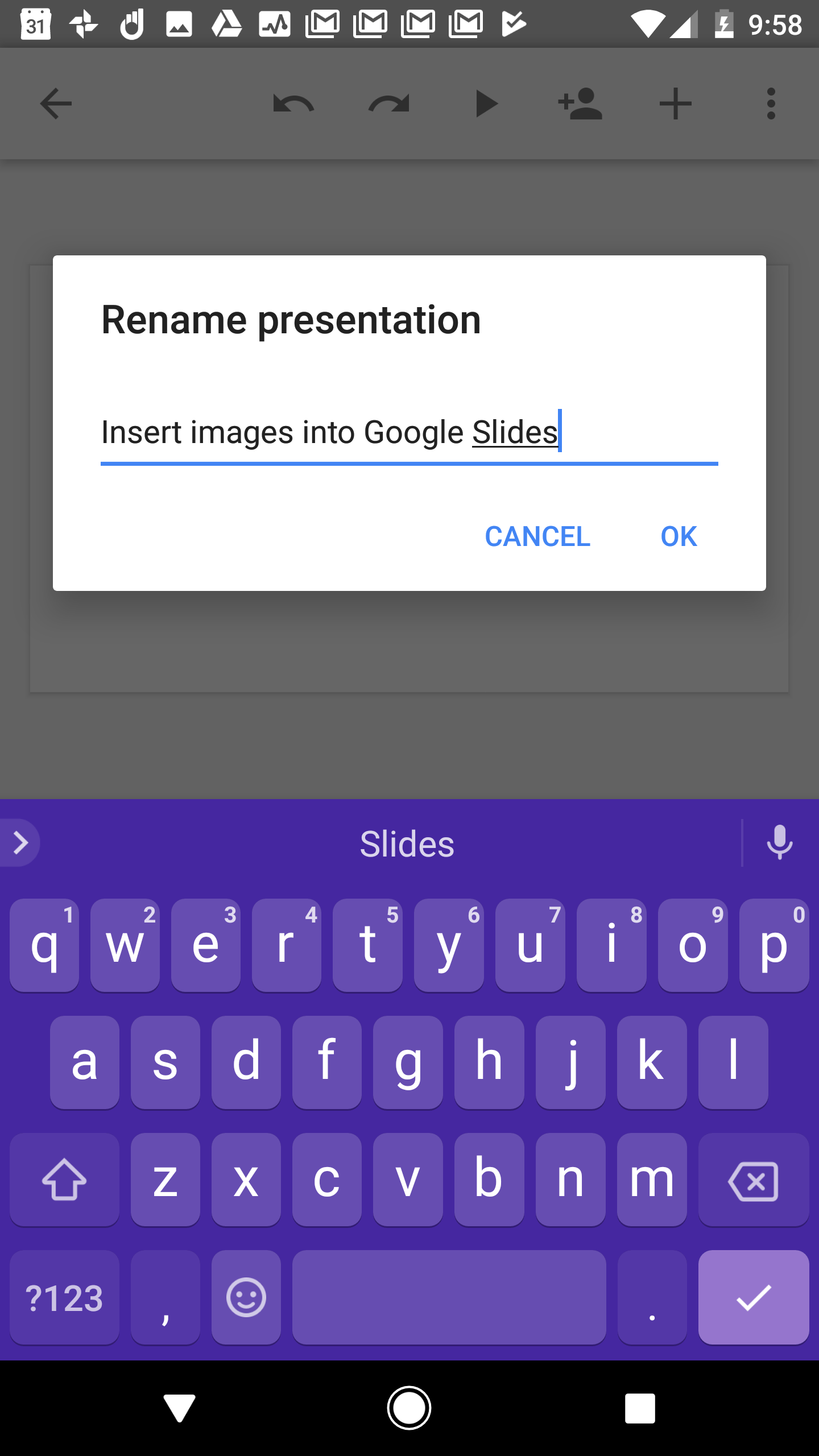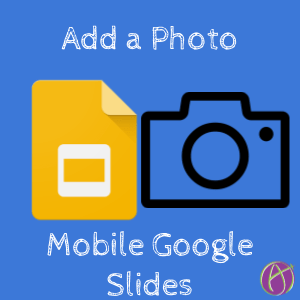Add Photos on Mobile Google Slides
I love using Google Slides on my mobile device. This helps me do learning anywhere. Multiple times I’ve been in an airport and see an interesting question on Twitter, I start a Google Slides while in the security line and not only start to work it out but collaborate with others somewhere in the world instantly.
As a math teacher, I am always seeing math out in the real world. I want to capture that. I’ll take a picture right into Google Slides to start building the lesson right on the fly. I can add pictures to the Google Slides and add a few text boxes with what I’m thinking and then go back to it later to add to it.
Students can do the same thing. Where do they see applications of what they are learning outside of school? Open up a Google Slides and add a picture of what they see right as they are seeing it.
Google Slides App
Install the Google Slides app on your phone or tablet.

(adsbygoogle = window.adsbygoogle || []).push({});
Make Slides
Click on the red plus sign in the bottom right to add a new presentation or select one you have already created.
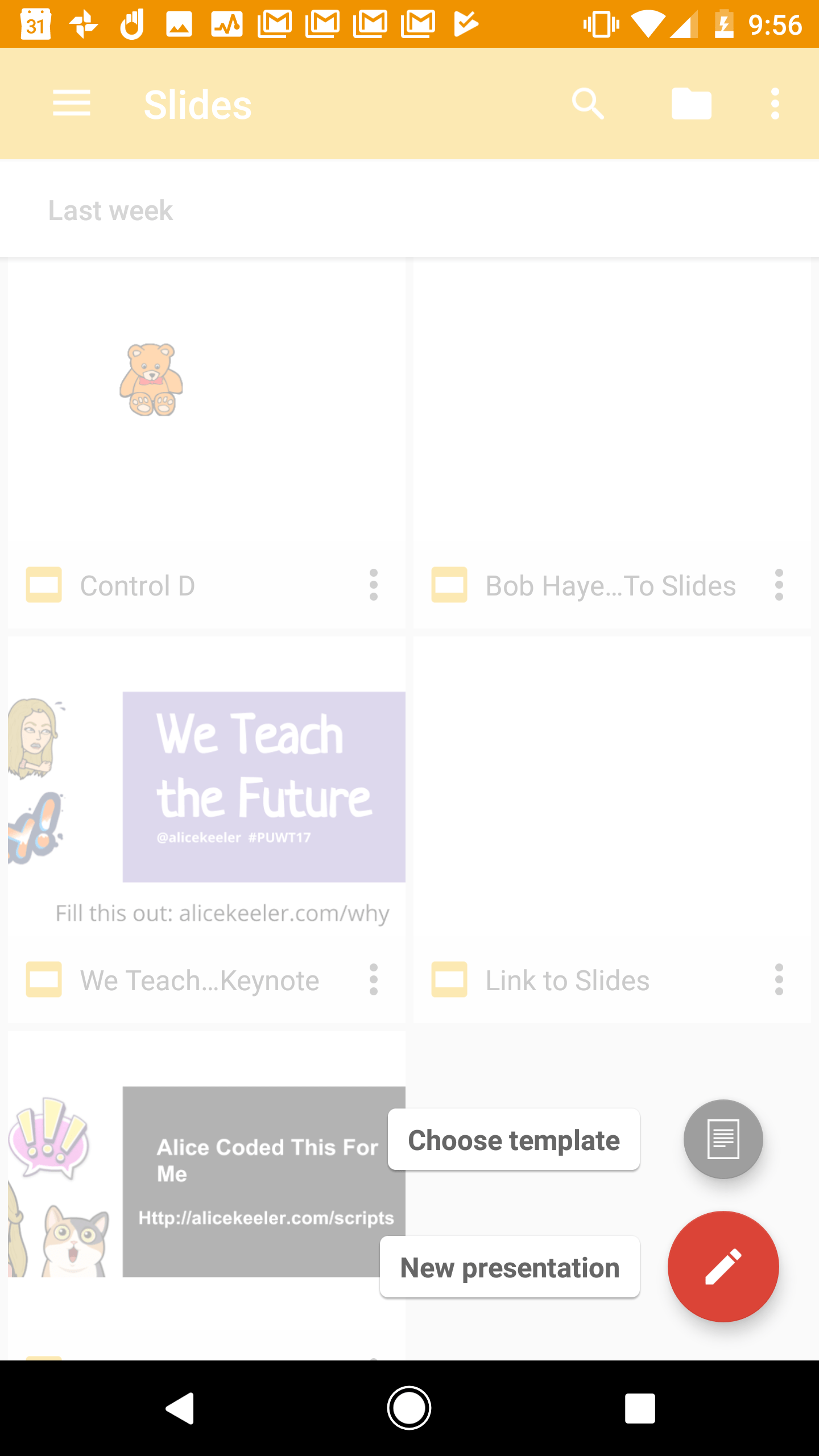
Add a Slide
Tap in the bottom right to add a slide.
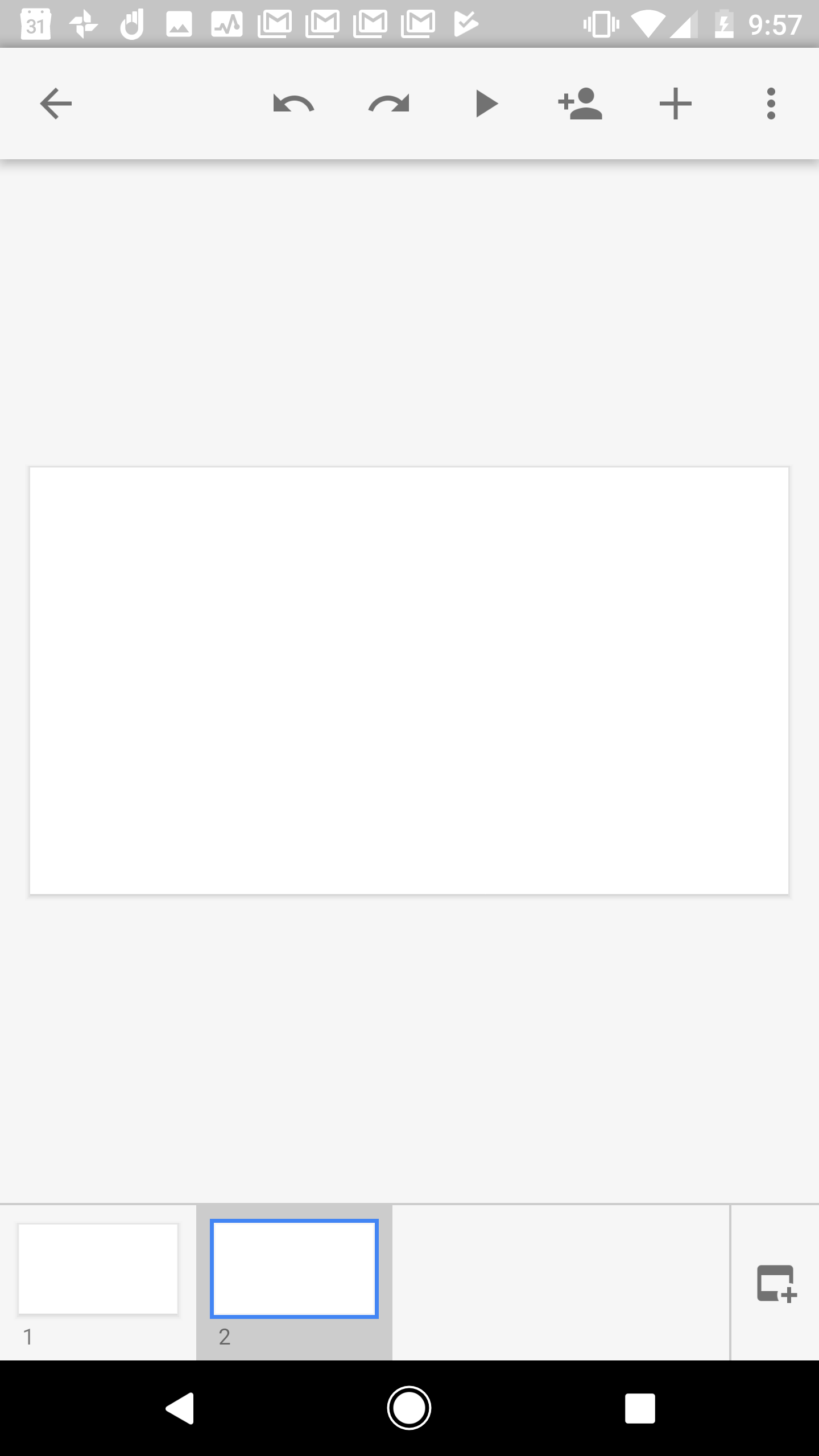
Choose a Layout
I tend to use a blank layout when I am going to add a picture to the slide.
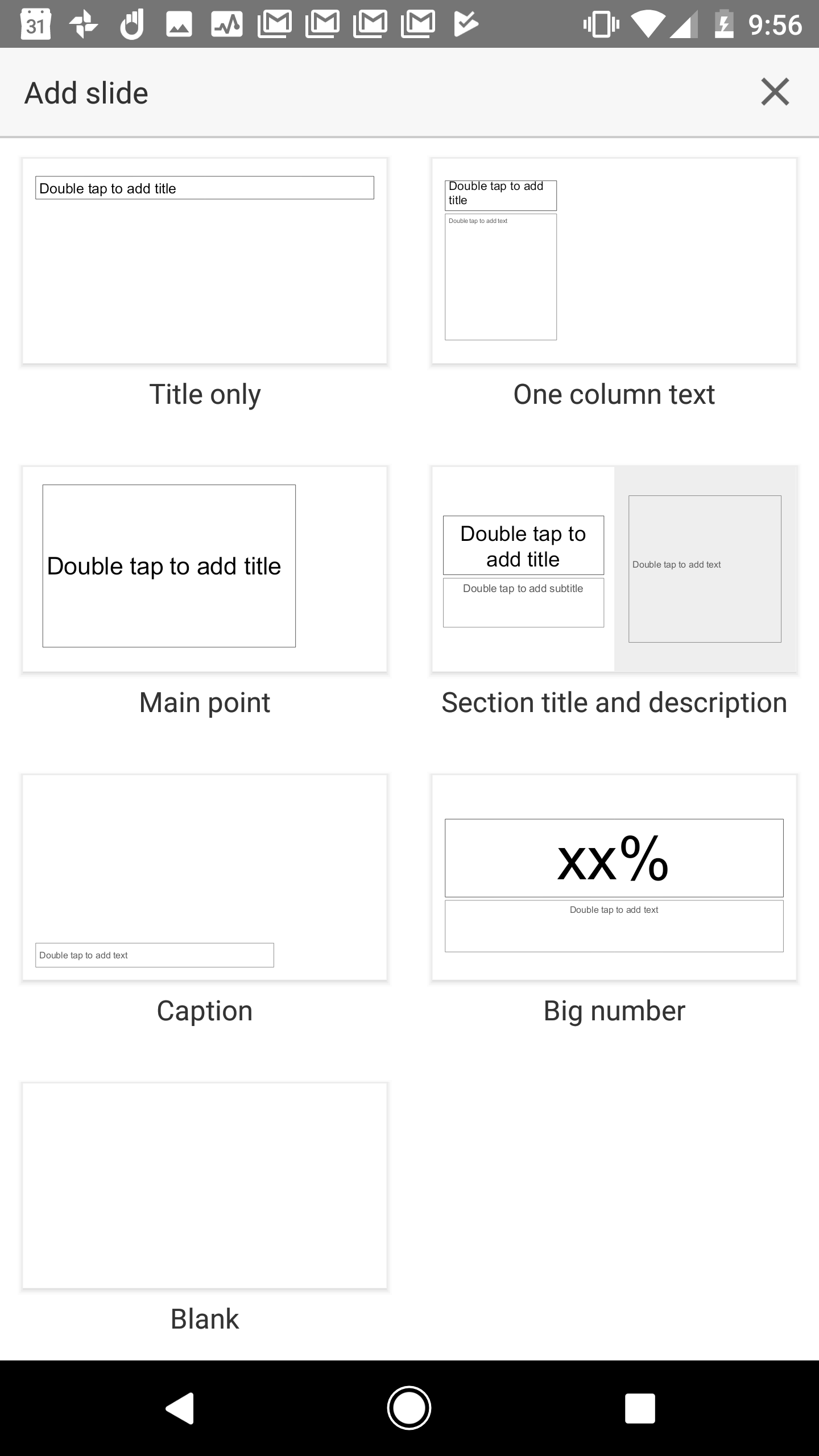
(adsbygoogle = window.adsbygoogle || []).push({});
Plus Icon – Add a Picture
In the upper right of the toolbar is a plus icon. Tap on this to be able to add a picture to the slide. A menu will come up at the bottom, choose “Image.”
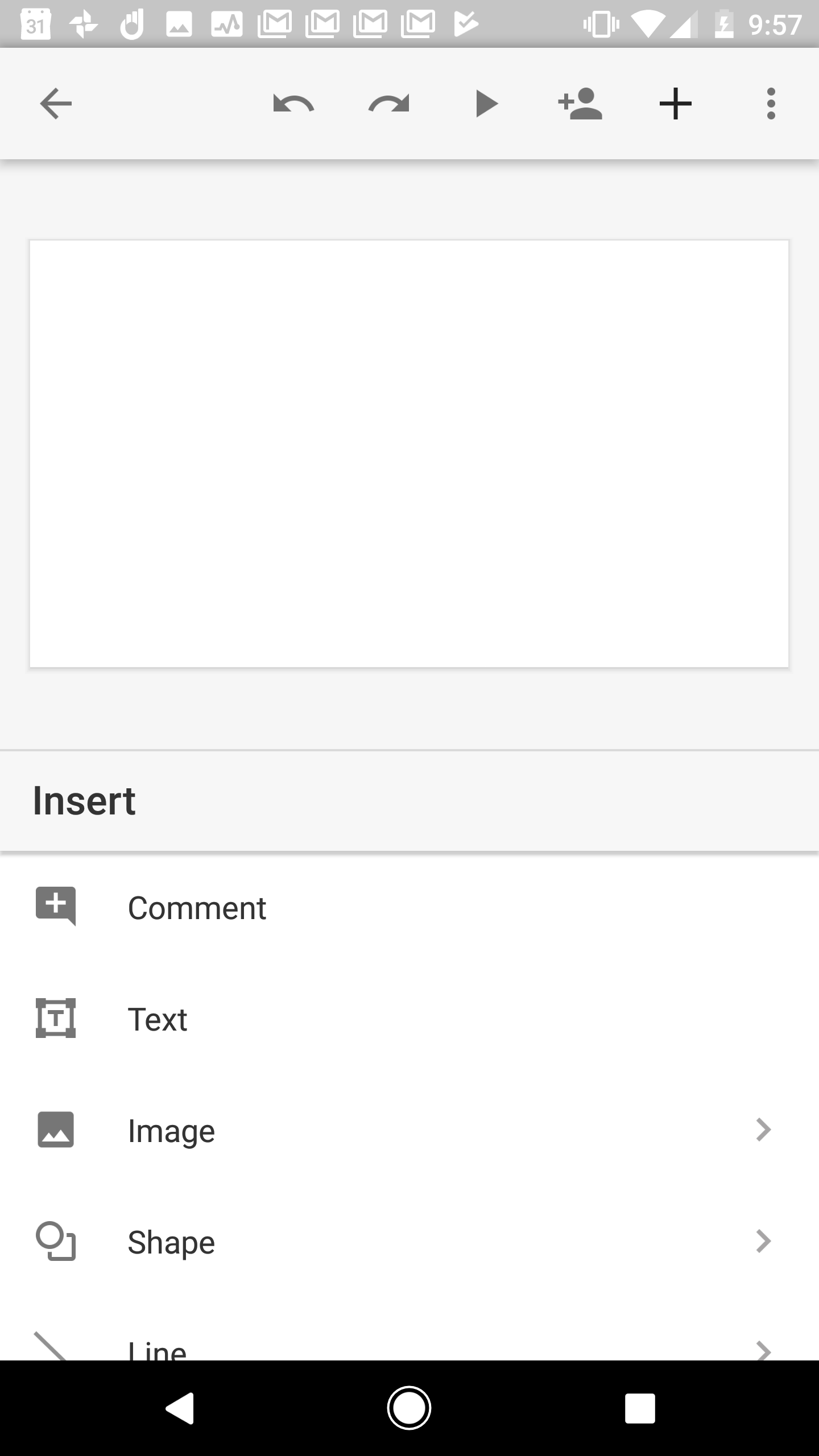
From Camera
If you already took the photo, add a picture to the slide “From photos.” Otherwise, choose “From camera” and take a picture directly to the slide.
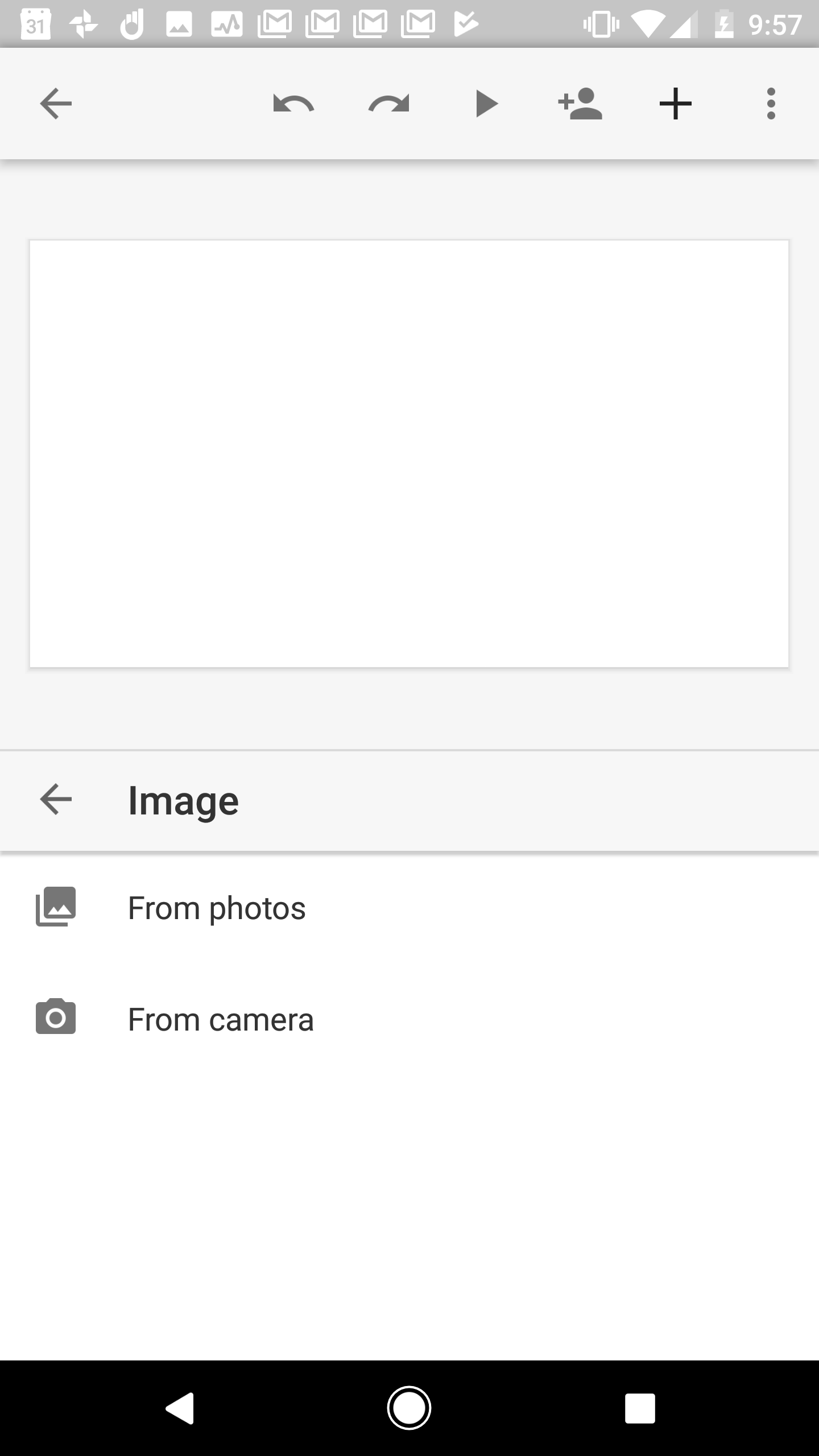
(adsbygoogle = window.adsbygoogle || []).push({});

Resize and Move the Photo
Notice the photo you inserted has resizing handles. Drag a corner to make the image larger or smaller. Hold down in the center of the photo to move the picture on the slide.
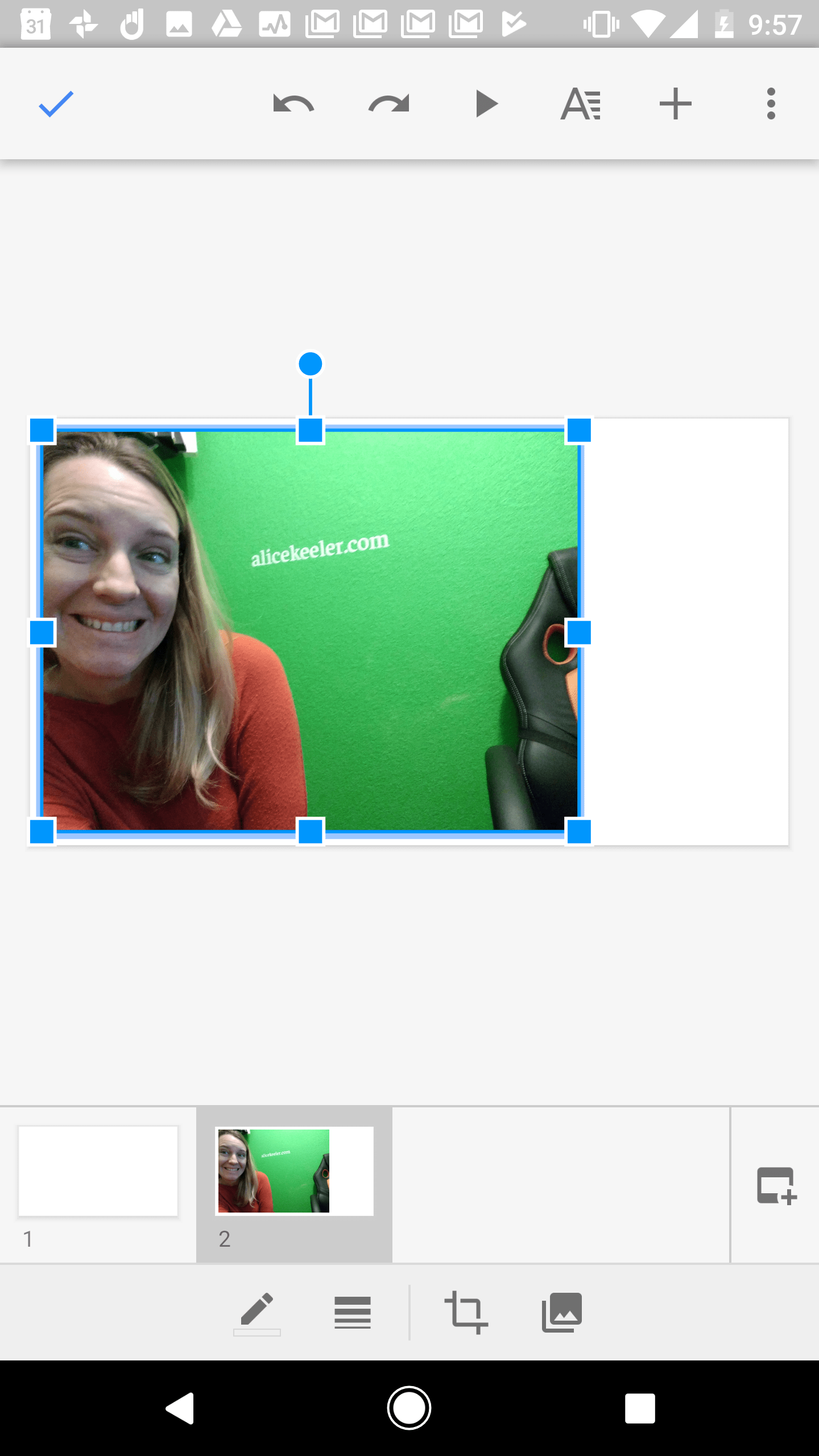
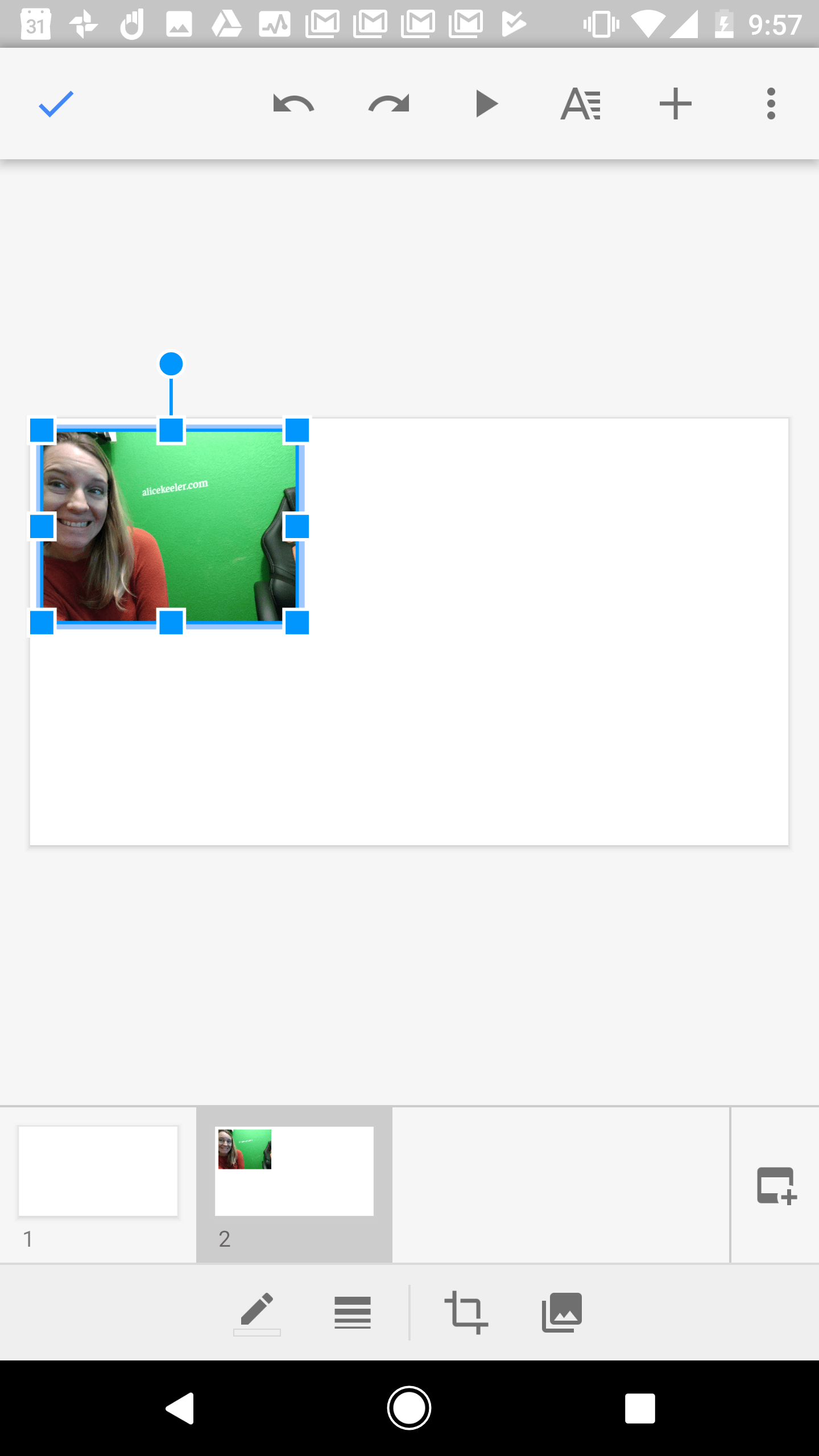
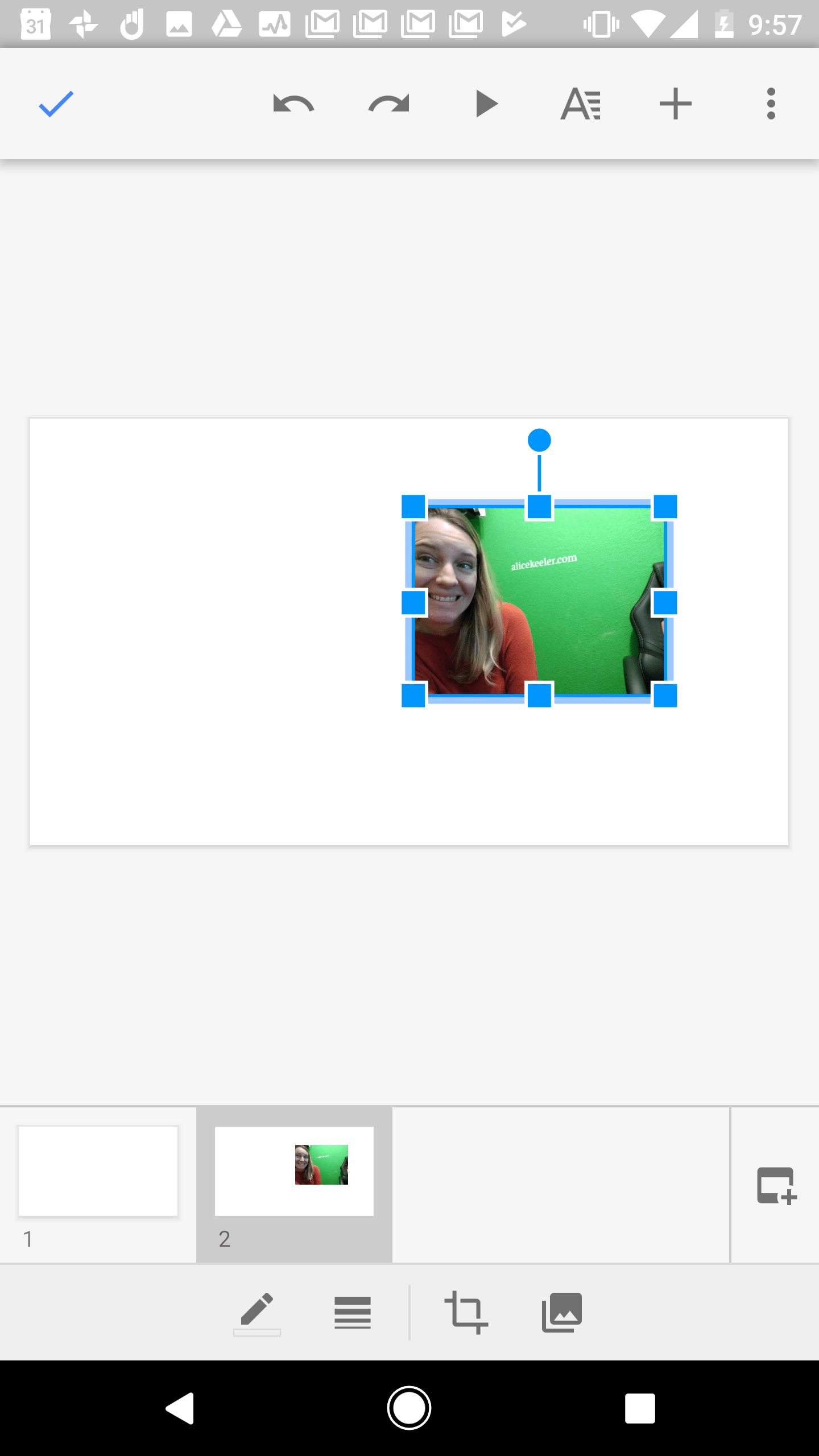
Name the Slides
Tap the 3 dots in the upper right to reveal the name of the Slides presentation. By default, it will be named “Untitled presentation.” Tap on where it says “Untitled presentation.”
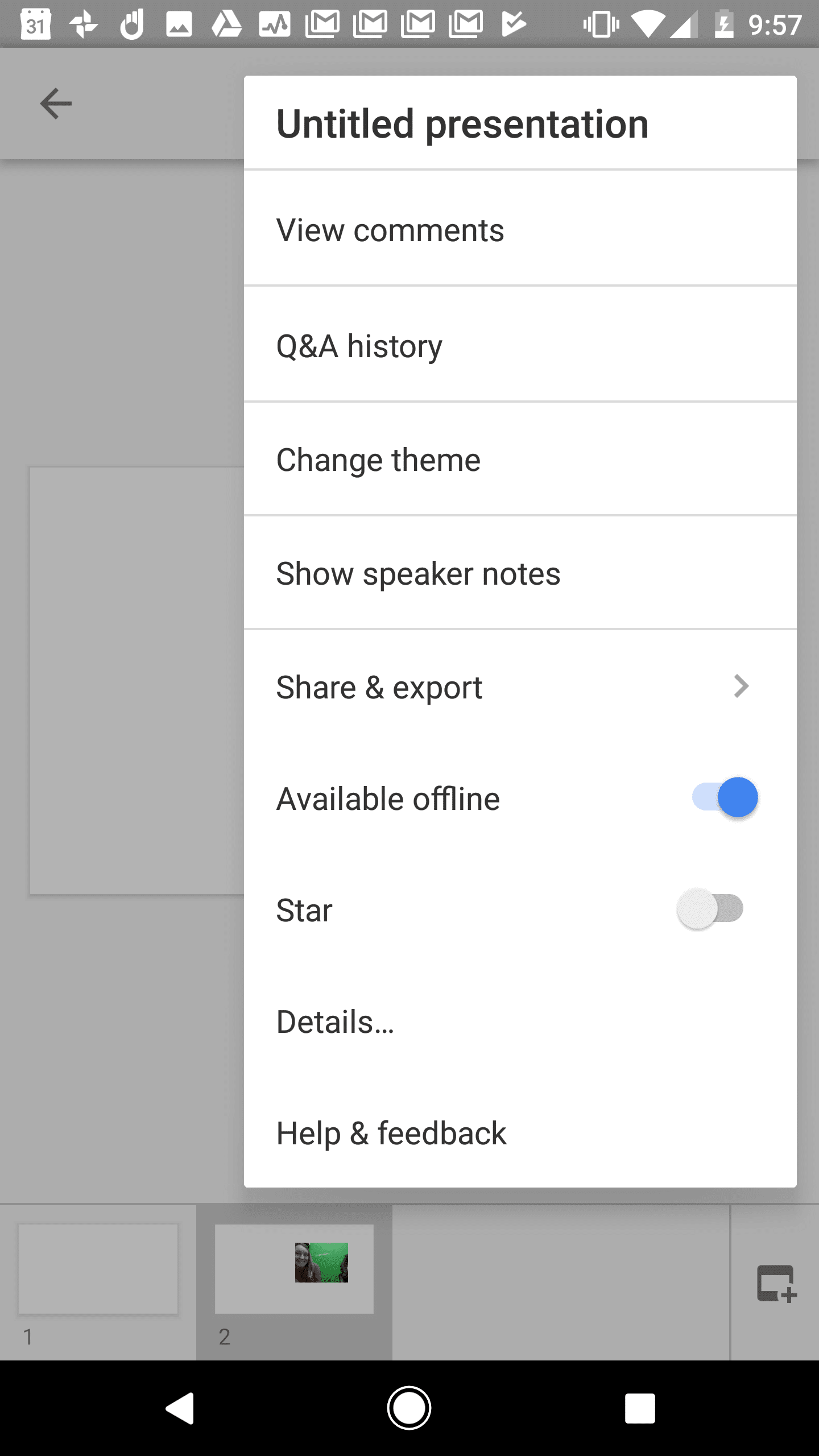
This will bring up a pop up window for you to rename the presentation.