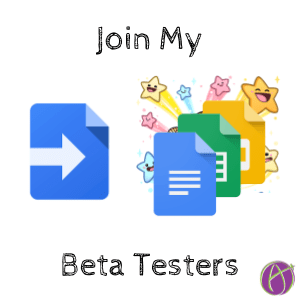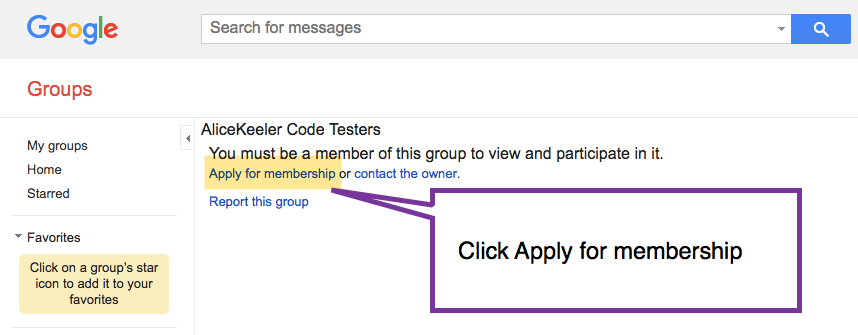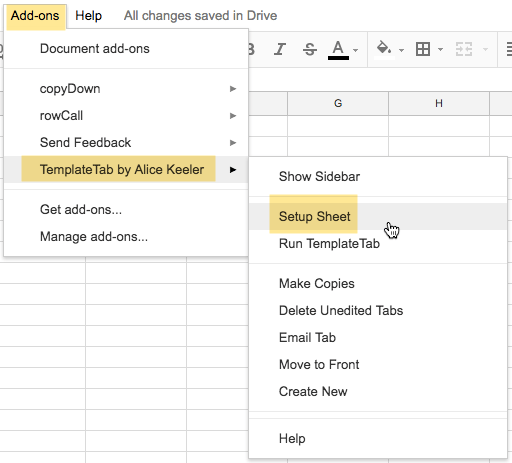Join My Beta Testers
No secret I like to code. I have a bunch of Add-ons and templates I have coded over the last 3 years. In order to get them officially in the Add-on marketplace, they have to be beta tested.
Link to Join
Click on the link “Apply for membership” to join the Google Group. There you will find discussion threads for how to install the Add-on. Use that thread to report bugs or feature requests.
Note: some G Suite for education accounts might restrict you from using 3rd party Add-ons. If you are not able to install the Add-on try joining the Beta group with your personal account.
Add-ons
I have 3 Add-ons to try out. I have many more I need to add to the beta group. Once you install the Add-on it will always be available in your account under the Add-on menu for that product. Please use it and report when it didn’t quite work. I tend to use them in the manner I designed them. I need your help to identify the other use cases or bugs so the code
You must be a member of the beta testers to install these Add-ons.
Form to Slides
The Form to Slides Add-on works with Google Forms. This sends a copy of the responder’s responses to a Google Slides. If the Google Slides link submitted in the Google Form is editable by the Form owner the provided Slides will be appended with the responses (added to the bottom.) If the responder does not provide a link to Google Slides or the link is not editable a new Google Slides will be created with the responses. This allows for improved feedback conversations with students around answers submitted to Google Forms.
After installing the Add-on click on the puzzle piece icon at the top next to the other icons.

This will allow you to choose the Form to Slides Add-on. Run the setup to add 3 questions to the Google Form and to set up the trigger to automatically send responses to Slides upon Form submission. The Add-on inserts a question for the Google Slides link, for first name, and for last name.
Send Feedback
The Send Feedback Add-on is for Google Sheets. I frequently feel like I want to respond to something in a spreadsheet cell, particularly when it is from a Google Form. If email addresses are in Column B I simply have to click on the cell I want to respond to, click on the “Send feedback” button in the sidebar and type a response. An email is automatically created. The email subject line indicates it is feedback from the spreadsheet title. The email indicates the question that is in the column header, what the content of the cell was, and what your response is.

TemplateTab
TemplateTab may be one of my favorite and most used scripts ever. TemplateTab copies a graphic organizer per student on the roster within the same spreadsheet. Add the spreadsheet to Google Classroom as “Students can edit file” to get them all working together on the same document. Adding TemplateTab from the beta group avoids the need to start with alicekeeler.com/templatetab each time. Instead, it will work with any Google Sheets spreadsheet. Create any graphic organizer in Google Sheets. Go to the Add-on menu and choose “TemplateTab” and choose “Setup sheet.”
Assuming your graphic organizer is the first tab, it will be moved to the second position. A new tab will be inserted as the first tab to allow you to copy and paste your roster. Once your roster is on the first tab, go back to the Add-on menu and choose “Run TemplateTab.” This will automagically duplicate the graphic organizer per student.
Sort Last Name
When students create a document in Google Classroom it automatically adds their name to the document. However, it is first name last name assignment title. You may need them listed as last name, first name assignment title instead. Open a new spreadsheet and use the Add-on menu to choose “Sort last name” and then choose “Start.” This will open a side panel to allow you to choose the folder in Google Drive that contains the student documents. The student’s name will be extracted from the document title and rearranged to be last, first instead.
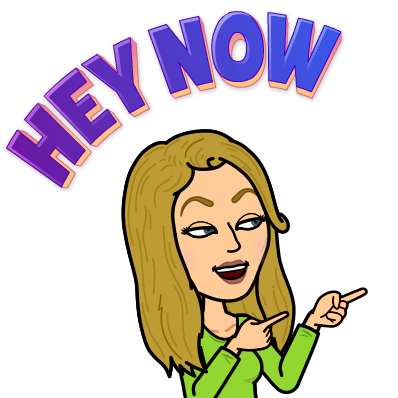
Coding Workshop
Want to get started with making your own Google Apps Script Add-ons? Consider joining my Go Slow online workshop for teachers who are new to coding. You need to know how to copy and paste as the pre-requisite. You do not need to know any coding, but you do need to have basic technology skills.