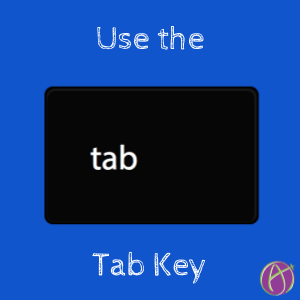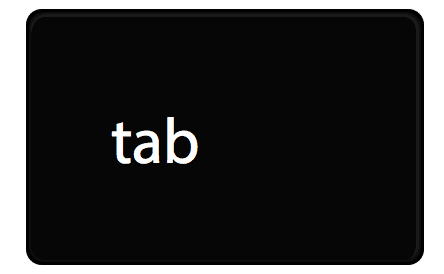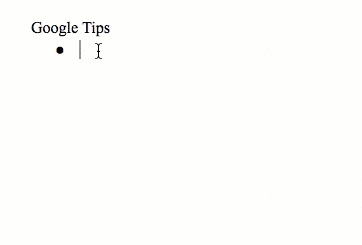The Tab Key Is Cool
The Tab key is woefully underutilized. Try out some of these Tab key tips!
Indent
Let’s start with the obvious. The Tab key indents the first line of your paragraph. Place your cursor at the beginning of your paragraph and press the Tab key.
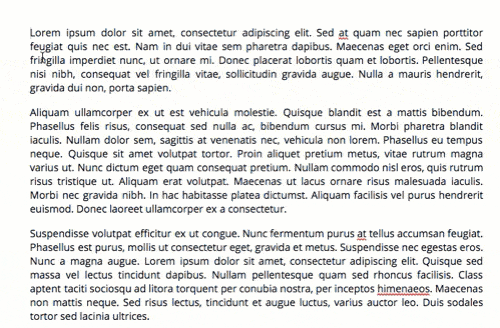
Indent Bullets
When creating a bulleted or numbered list, use the Tab key to make a sub bullet. After pushing enter a new bullet in the list will be created. Press tab to indent that bullet to make it a sub bullet.
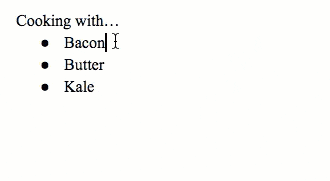
Return to the Main Bullet
While creating sub bullets you may need to get back to the regularly bulleted list. Hold down the Shift key and press Tab to move the bulleted list back to the left.
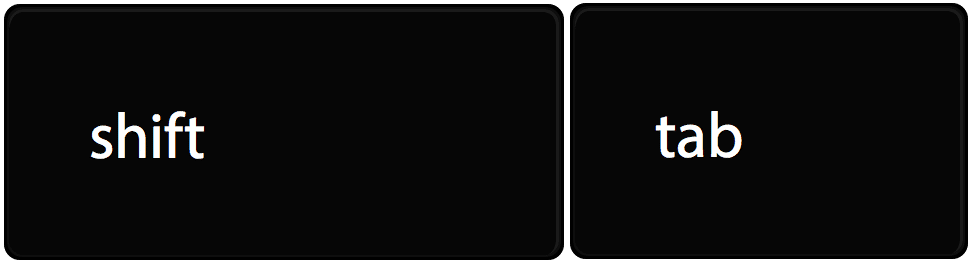
Filling Out a Form
Do
NOT
Use
The
Mouse
When
Filling
Out
A
Form!!!
It drives me nuts to watch people fill out a form without the Tab key. Place the cursor in the first box (field) to fill out and then use the Tab key to move to the next box (field) to fill out. If you need to go back to a previous box (field) in the form, use Shift Tab to go backwards!
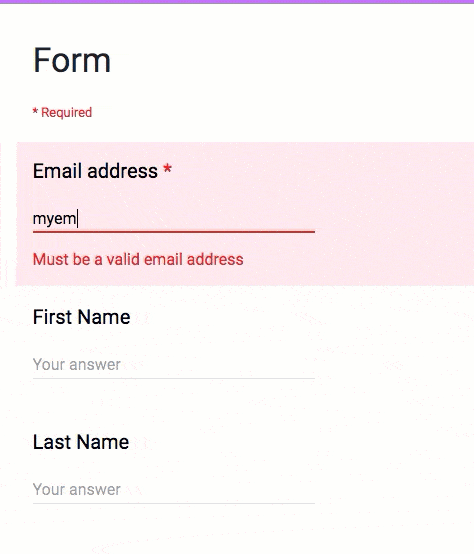
If you encounter where you need to check a checkbox, use the SPACEBAR to select the option.
Google Drawing and Google Slides
Use the Tab key to move between elements in a Drawing or on a slide in Google Slides. Shift Tab will also work to go backwards in the item selection if you accidentally tabbed too much.
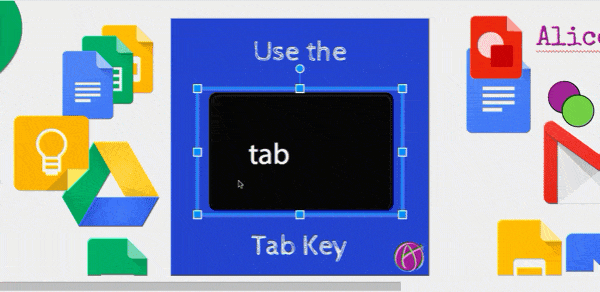
Snagit
If you’re wondering how I created the pictures of keyboard keys and the animated GIF’s the answer is Snagit! Snagit allows me to take screenshots, record my screen, easily (crazy easy) create animated GIF’s of my screencasts, and to use stamps to spiff up my snags. One of the stamp options is keyboard keys, I use that a lot! Snagit is not an annual subscription, but rather a one-time low cost of $30. I love it! Click here for educator pricing.