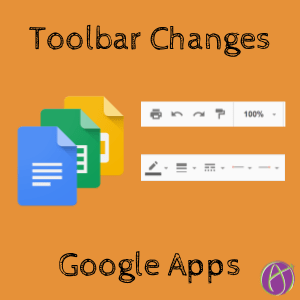Toolbar Icons in Google Apps
G Suite is always updating and adding new features and upgrading interfaces. I like to say that the essential tech skill for students is “adaptability.” When given a new tech tool do they sit and wait for someone to show them what to do or can they figure it out independently? Technology changes move faster than training can keep up. It is essential that when faced with tech change that students (and us) can just roll with it. Check out the new look of the toolbar icons in Google Apps for G Suite.
Google Docs Toolbar
Going through the newly designed toolbar, I will explain some of the lesser known features.

- Undo
- Redo
- Format painter
Highlight text in your document to copy the FORMATTING (such as bold, font size, font color, etc…). Press the Format painter icon. Highlight different text. Upon release of the mouse for highlighting, the formatting will match. It’s almost like magic. - Page zoom
- Headings
This is a really important toolbar option that is underutilized. Notice the tiny triangle next to the “Normal text.” Click on this to identify your text as “Title” or “Heading 1,” “Heading 2,” etc… It is important for accessibility and also for the outline tool that you are using headings to break up your document. Do not simply make your font big and bold, use the headings to do it automatically for you and to create sections in the document. - Change font
- Font size

- Bold
- Italics
- Underline
- Change font color
Notice the tiny triangle next to the A. You can switch from changing the font color to highlighting the text instead. - Hyperlink
Highlight a section of text and click the link icon in the toolbar to be able to paste a URL for the text to link to. Example of a hyperlink. - Comment
Highlight a section of text you wish to comment on. Click the comment icon to create a note on the side of the document. - Left align text
- Center text
- Right alight text
- Full justification
- Line spacing
Select this icon to change from single spacing to double spacing or to add a space after the paragraph. - Create a numbered list
- Create a bulleted list
- Decrease indented text
- Indent text
- Remove formatting
When pasting from the Internet or another document the formatting may not match. Remove the formatting to instead match your “normal text” settings.
Google Slides Toolbar

- Add a new slide
Click on the tiny triangle next to the plus icon to choose a layout. By default, the plus icon will add a layout that matches the current slide layout. - Undo
- Redo
- Format painter
- Zoom to fit
If your slides are zoomed in or out, click this icon to reset the zooming so that the slides are fully visible in the creation area and fill the entire area. - Zoom in
- Select
- Create a text box
- Insert an image
- Add a shape
Select the tiny triangle on the icon to choose from a variety of shapes to add to your slides. Note that each shape is also a textbox. Create the shape and immediately start typing to add text to the shape. - Add a line
While the icon shows dots at the end of the line, the default line is simply a straight line. Tip: hold down shift when drawing the line. Select the arrow next to the line tool to change from a straight line to arrow, curve, polyline, etc…
After drawing the line new toolbar elements appear.
Change the line color
Change the line thickness
Switch to a dashed or dotted line
Choose the beginning shape (such as an arrow or dot)
Choose the end shape - Comment

When a slide is selected but no elements on the slide are selected these toolbar options appear:
- Background
- Layout
The default layout is a title and a body text box area. You may wish to switch to a blank layout or just a caption. Click on “Layout” to reveal additional layout options to apply to that particular slide. - Theme
- Transition
To add animation from one slide to the next slide, choose “Transition.” A side panel will appear with options for the transition animation.
Google Sheets Toolbar

- Undo
- Redo
- Format painter
- Zoom
- Change formatting to currency
- Change formatting to percentage
- Decrease the number of visible decimal places
- Increase the number of visible decimal places
- Change the cell formatting
- Font
- Font size
- Bold
- Italic
- Strikethrough
- Font color

- Cell fill color
- Border options
- Merge cells
- Horizontal text alignment
- Vertical text alignment
- Word wrapping
- Rotate text
- Hyperlink cell text
- Comment
- Create a chart from selected data
- Filter
- Add a formula