Screenshot Student Work
When reviewing student work, it can be helpful to have a visual of what you were looking at. Since you have the student work open, why not take a screenshot (or video) of it?! When leaving feedback students are then able to see exactly what you are seeing to match what you are describing.
QuickShare Screenshot
There are many screenshot tools that will work. The trick is to use a method where you can get the screenshot back to the student as part of the feedback. QuickShare Screenshot allows me to take a full or partial screenshot. The screenshot is automatically saved to Google Drive and the link to the screenshot is saved to the clipboard. Paste (Control V) the link to the screenshot anywhere you ordinarily type feedback.
Open Student Work
Student work may be a Google Doc or a video or a website or other medium. In some way, you have obtained work from students. Open it.
Click on the Extension
The QuickShare Screenshot extension allows you to choose “Take full screen” or “Take partial screen.” I usually choose full screen to make it really fast and easy. No additional effort is needed on my part. The screenshot is saved into my Google Drive and the link copied to my clipboard.
Leave Feedback
Wherever you are leaving feedback, paste the link to the screenshot. Control V will paste on a PC or Chromebook. Command V will paste on a Mac.
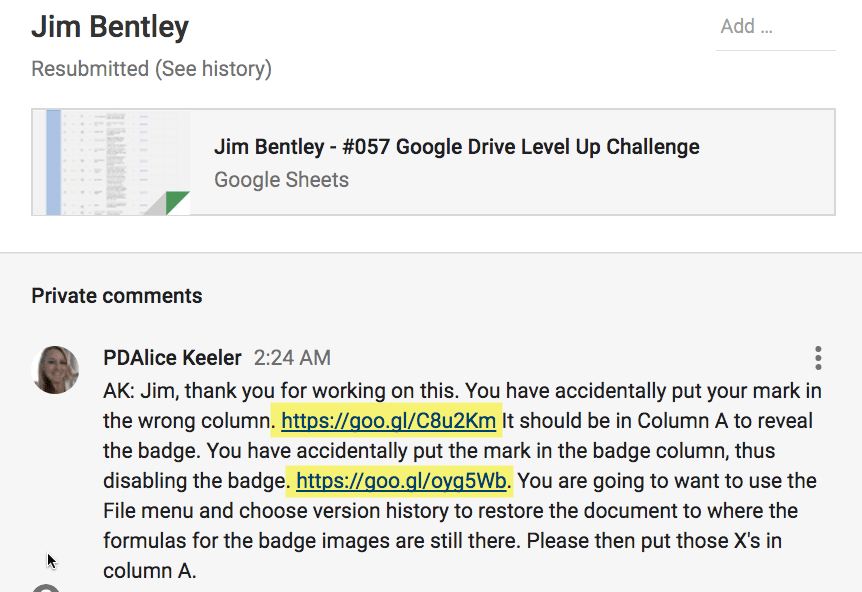
If in the feedback you are describing something you are looking at in the student work, include the link to the screenshot. This puts you and the student on the same page. Especially in a digital age, the student work document may change. They may make updates or create something completely new. By taking a screenshot you are documenting what the student work looked like at the moment you looked at it.
Folder Sharing Permissions
By default items in Google Drive are private. One time only, go to Google Drive and locate the QuickShare folder. Change the sharing permissions on the QuickShare folder to “Anyone with the link can view.” Any screenshots in the folder will automatically inherit the sharing permissions of the folder. Thus all of your screenshots have the sharing permission of “Anyone with the link can view.”
Webcam Record
If you would like to leave feedback to the student in the form of a webcam recording, try the Webcam Record Chrome extension. It does almost the same thing except instead of a screenshot it enables your webcam for 30 seconds. The video recording is saved automatically to Google Drive and the link to the video is copied to the clipboard. Paste the link to the video feedback anywhere you leave feedback.

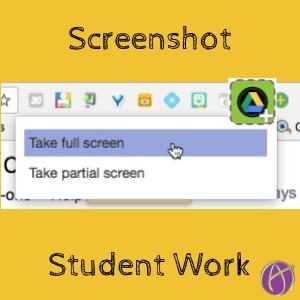



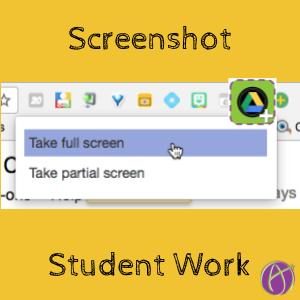
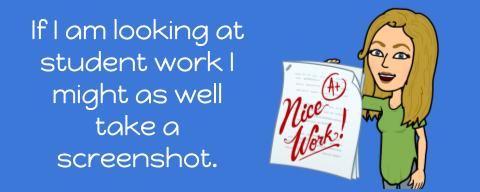
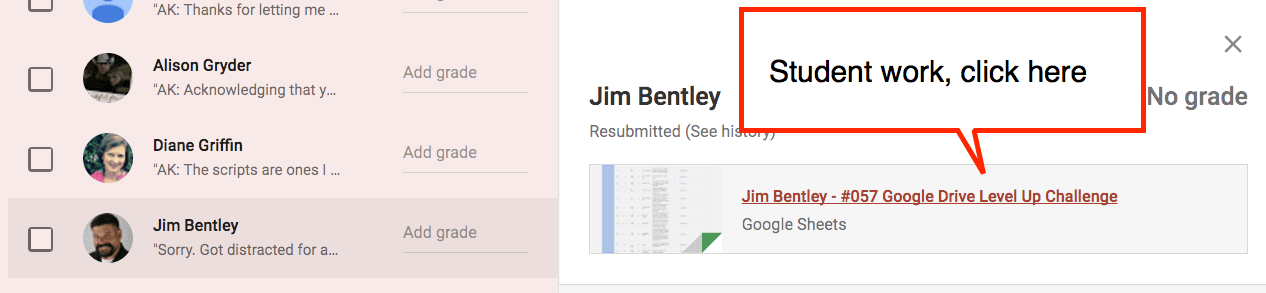

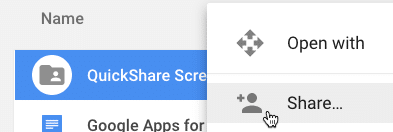
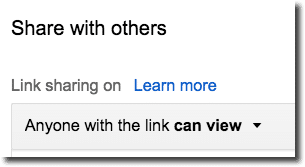




2 thoughts on “If You Look At Student Work Take a Screenshot”
Great info!! I love the share feature. Yo could even upload this screen shots to a Good slides. One presentation per student, a screen which in each wkide, and that could help show student progress in writing. Tha KS for the inspiration.
I have been doing this as a quick grading method, but created student folders, this is so much easier! Thanks so much!