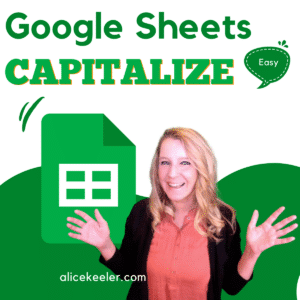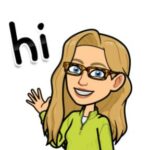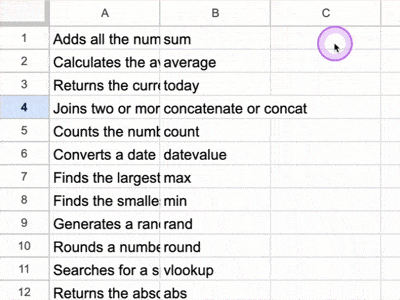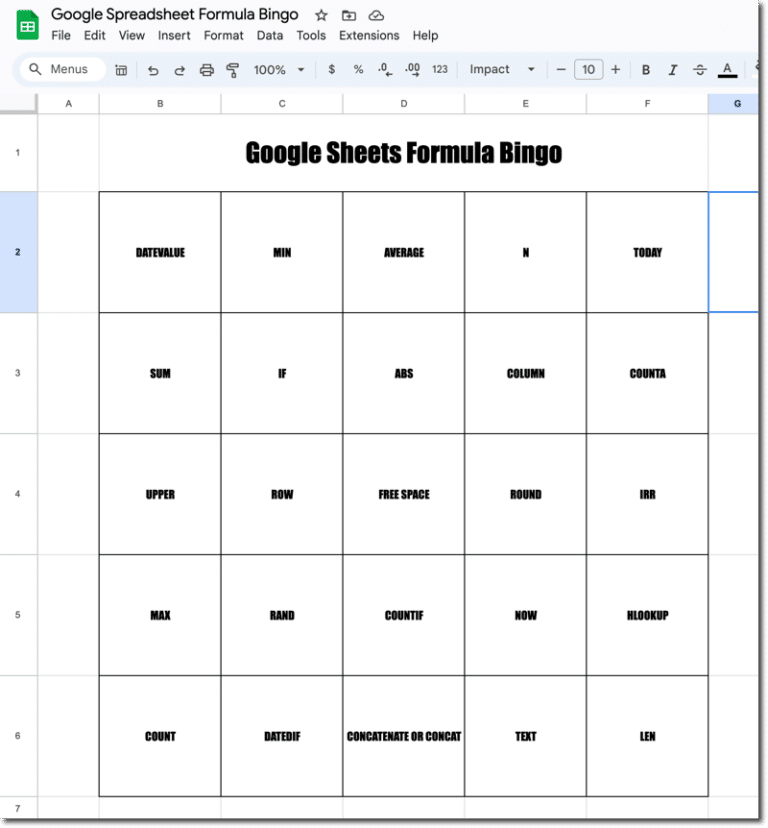Getting your data into a spreadsheet is the first step. Then, you need it to look right. Making a list of vocabulary words? You might want to capitalize text in Google Sheets. Perhaps the opposite, you need the words to all be lower case. Use these Google Sheets formulas to learn how to capitalize text in Google Sheets.
Capitalize Text in Google Sheets
Sometimes you need your text in capital letters (or all lowercase). If your information is in a spreadsheet you can use formulas to make your text in uppercase (or lowercase).
=UPPER()
In a spreadsheet cell type =UPPER( and click on the cell that contains text that you want in uppercase. Press enter. =UPPER(A1) will express what is in A1 to uppercase.
Upper uses cell referencing. This puts the value in a cell into another cell.
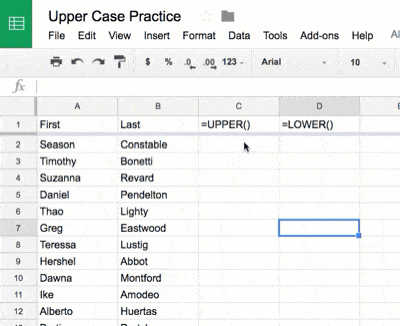
Paste Special
After using the formula =UPPER() to capitalize text in Google Sheets. strip the formula with paste special. Highlight the cells with the UPPER formula. Use Control C to copy. Highlight the original values in the spreadsheet. Use Control Shift V to paste. Including the Shift key pastes the values instead of the formulas. After using paste special, delete the column of formulas.
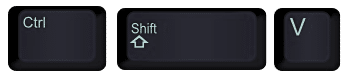
Include the SHIFT key when pasting to paste special.
Additional Google Sheets Formulas of Interest.
Capitalize text in Google Sheets is not the only way to modify the formatting of your data.
=LOWER()
=LOWER() works the same way! =LOWER(A1) expresses the content in A1 as lowercase.
Title Case
Notice in my section headings that each word Starts With a Capital Letter. Some call this title case or camel case. To achieve this effect in Google Sheets use the formula =PROPER()
=PROPER()
Sample Spreadsheet
Give it a try! Use the sample spreadsheet to test out the formulas and paste special.
How to Capitalize Text in Google Sheets
Steps for HOW TO CAPITALIZE TEXT IN GOOGLE SHEETS
- Prepare your spreadsheet
- Identify the cell(s) that contain text that is not capitalized.
- In another cell, use the formula =UPPER() with cell referencing.
- Paste the formula to other cells as desired.
- Highlight the cells that contain the formula =UPPER().
- Control C to Copy.
- Replace the original text by highlighting it.
- Paste special. Hold down the Shift key when pasting the values.
- Delete the cells containing the formula for =UPPER()
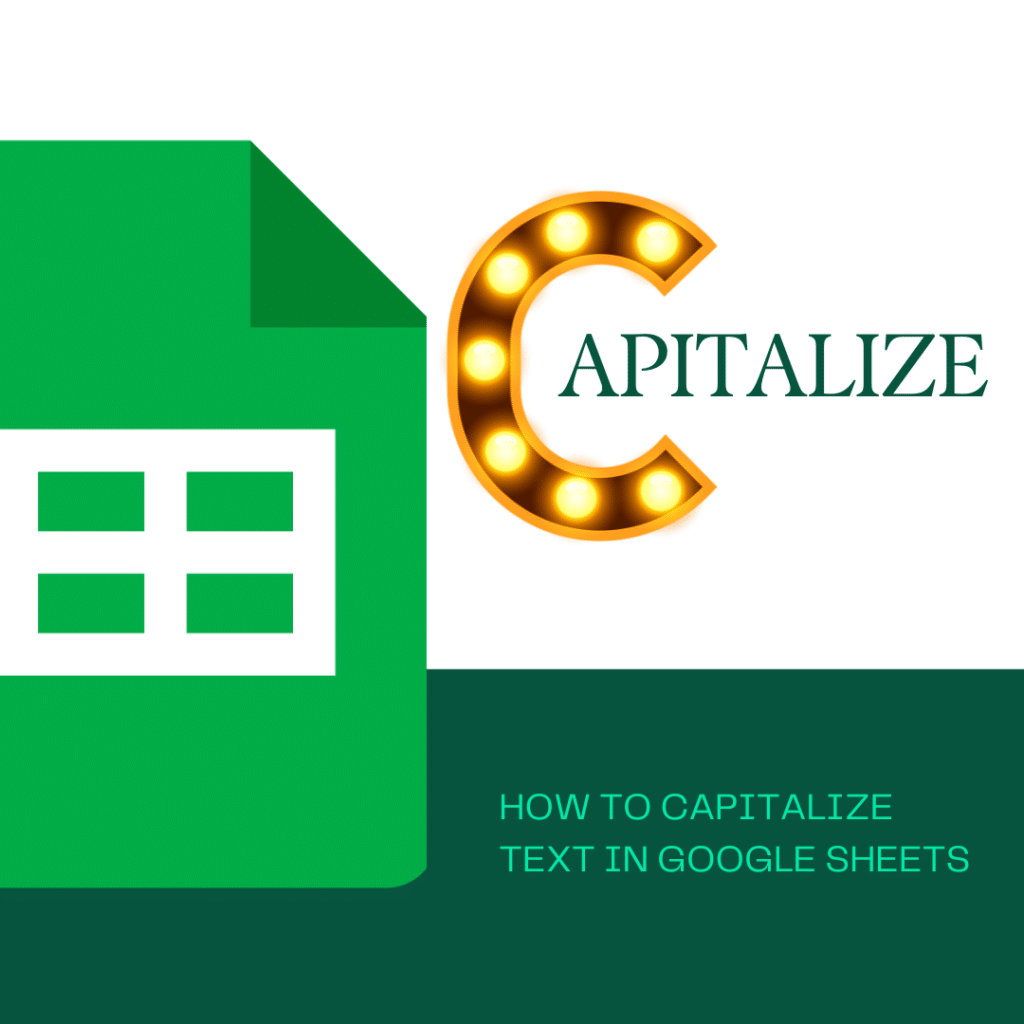
Teacher Use Cases for UPPER Formula
As a teacher you now know how to capitalize text in Google Sheets. However, why would you need to do this?
1. Standardizing Student Data: Whether you’re dealing with names, places, or specific terminologies, capitalizing text ensures consistency across your documents. This is particularly useful when creating class lists, report cards, or certificates where uniformity is key.
2. Enhancing Readability: Capitalized headers or titles in your sheets can make the information more readable and accessible. When you’re juggling multiple spreadsheets, this small change can significantly improve your ability to quickly locate and interpret data.
3. Teaching Digital Literacy: By mastering and demonstrating these skills in Google Sheets, you’re not just organizing your data better; you’re also setting an example for your students. In an increasingly digital world, these competencies are invaluable.
4. Preparing for Presentations: If you use Google Sheets to prepare content for presentations, proper text formatting, including capitalization, can make your slides look more professional and engaging.
5. Error Correction: Often, data imported from different sources can have inconsistent capitalization. Knowing how to quickly transform this text to a standard format saves time and reduces the risk of errors in your work.

How to Capitalize Text in Google Sheets Bingo
Gamify vocabulary practice or worksheet practice with Bingo. Use my Add-on “Bingo by Alice Keeler” to take a list of vocabulary words or questions and turn them into Bingo grids.
I had a list of bingo words in lower case. On a separate sheet I used the =UPPER() formula to change the capitalization. After using the Bingo extension to setup the sheet, I used paste special to ensure my vocab list was capitalized before running the Add-on.