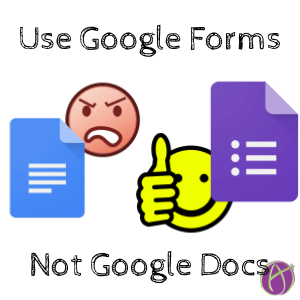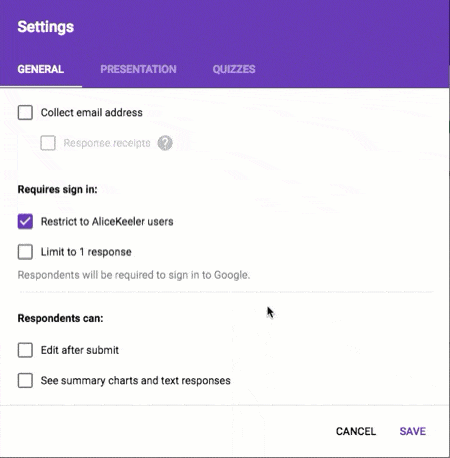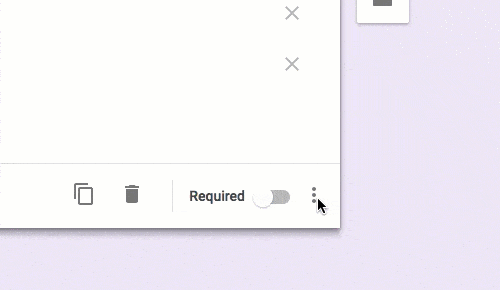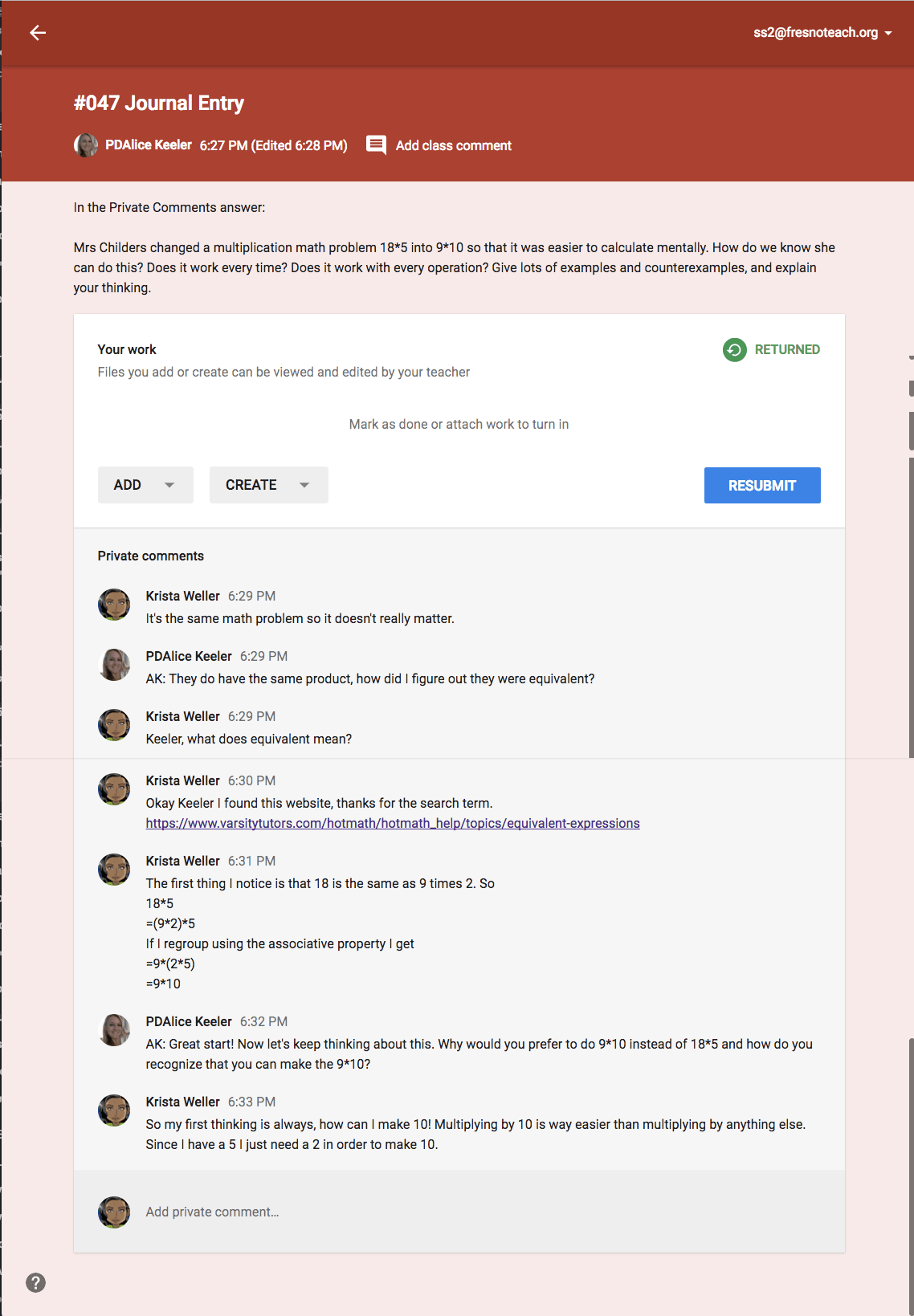Not a Google Doc, Use a Google Form
Do you find it fun to open up 30 of anything? Having students fill out a Google Doc is not fun for the students to fill out and it’s not fun for you to look at the students work. Having to scroll through the entire document to see their answers? That will take you a lot of time. How much LEARNING comes out of you waiting for all those Google Docs to load up and for you to review their answers? Not a good idea. Instead, use a Google Form or something else that will do the grading for you.
Do NOT Convert Your Word Docs to Google Docs
The assignment did NOT get magical or better because it became a Google Doc and posted in Google Classroom. My personal kid cries and moans over the piles of Google Docs she is asked to fill out that were once Word documents. Not better learning.
Faster Than You Can Grade One
You can type up many things that were on paper into a Google Form (or into Quizziz or Formative or lots of other choices) FASTER than you can grade one paper. If not faster than one, for sure it will be faster than you grading the whole stack.
Spend Your Time Where it Matters
Hands down the most valuable tool in the classroom for student learning is YOU!!! But are you spending your time doing tasks that result in lots of learning or in lots of paperwork? Checking for compliance, looking over low critical thinking worksheets, marking things right and wrong ….. makes us grumpy and does not result in students learning a lot. Ditch it. Use more multiple choice that can be graded by the computer SO THAT YOU CAN USE YOUR TIME DIFFERENTLY. Sit next to more kids. Have digital CONVERSATIONS with students rather than leaving digital comments they don’t really read.
You’re a good person but if you spend hours leaving feedback that student’s don’t read …. you wasted your time.
5 Tips for Making Google Forms
1) Look at a List of Answers, not a Pile
When you create a Google Form make sure you create a spreadsheet so that you can see a list of all the students’ responses at once. Click on the “Responses” tab in the Form and click on the green “Create spreadsheet” icon.

2) Ask For …
- First Name
- Last Name separately (so you can sort by Last name.)
- Period (so you can use the SAME Google Form for ALL classes.)
- Email Address (or automatically collect email addresses in the Form.)
3) Click on the Fidget Spinner (Settings Cog)
Someone in a recent PD I was giving pointed out that the Settings Cog looked like a fidget spinner, I’m going with it.
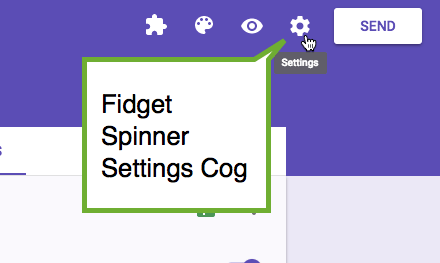
- Check checkbox for “collect email address.”
- Suggestion to uncheck “Restrict to” so that you can share the Form with others.
- Nothing to change on the Presentation tab unless you want to give students a message when they submit the Form.
- On the Quizzes tab, click the toggle to “Make this a quiz.”
4) Self Grading
Do not assign more to students than you can quickly provide feedback to. Short answer or free response is a great idea if you can get them timely feedback. If you can’t, it turns into busywork. The longer the time between a student giving an answer and getting feedback the less they care. They emotionally distance themselves. Even tomorrow is too late. They slept on it, don’t care. Use your time more efficiently to improve learning. Ask yourself, how fast will students get meaningful feedback on this? If the answer is “slow,” DO SOMETHING ELSE!
Take advantage of computer grading.
It’s win win. You’re not spending your time grading and students get feedback while they still care about it. Honestly, I am not as big of a fan of using Google Forms since it gives the feedback at the end instead of question by question. I used http://quia.com/web because I could use a question bank and it would give the students their feedback after each question. This is preferable for low critical thinking questions.
Click on “Answer Key” on each question. This will let you set the right answer and set how many points you want it to be worth.
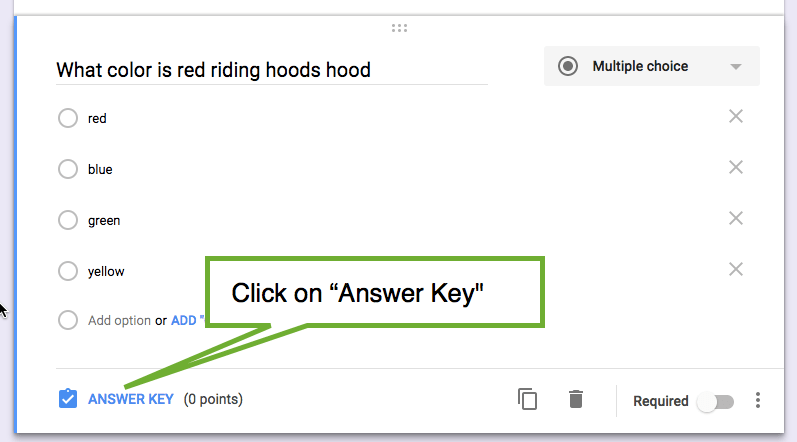
5) Shuffle Option Order
On each question there are 3 dots in the bottom right hand corner. Click on them and choose “Shuffle option order” so that the ABCD are shuffled.
Ask Your High Critical Thinking Question Somewhere Else
Forms are great but if you need to give back feedback I prefer a CONVERSATION over a comment. You develop critical thinkers by letting them think, get some feedback and then letting them think some more. My favorite place to do this is with the Private Comments in Google Classroom. Using a Google Doc or Google Slides or Formative or Padlet or something else that allows for back and forth CONVERSATIONS with students is better for helping students think.
ASK ONE!
Again, I suggest not having students do more than you can quickly respond to feedback on. Do not overwhelm yourself. Go back and forth with students on ONE deeper thinking question before you ask students another one.