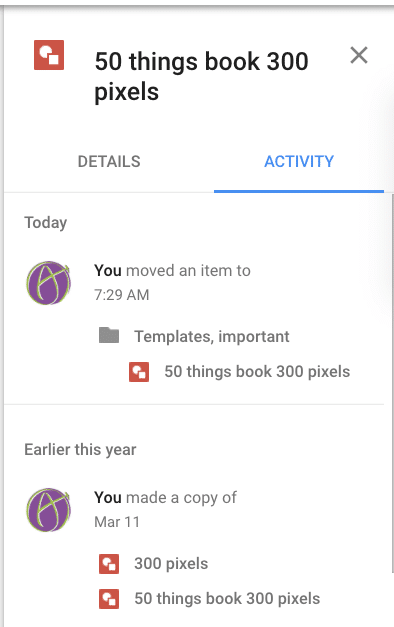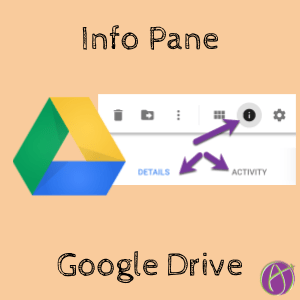Activity and Info Pane in Google Drive
If you are a Google Drive user the Activity and Info pane are incredibly useful.
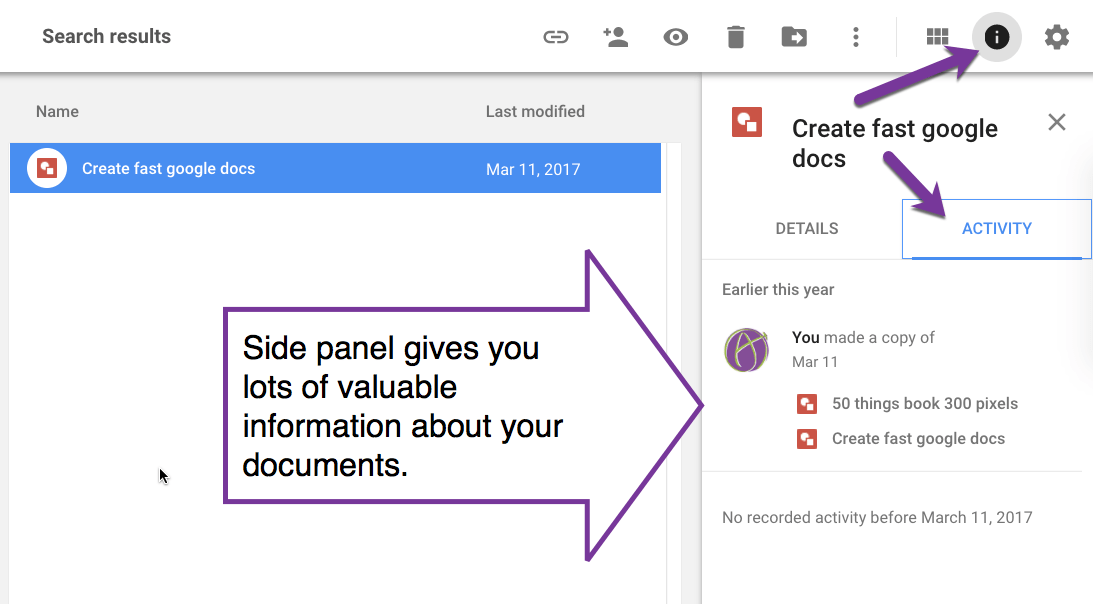
Press i
While in Google Drive you can see the info pane icon in the toolbar. It is the letter i in a circle. You can also just press i on your keyboard to open the side panel.
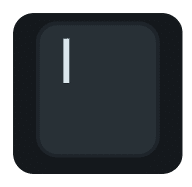
Details or Activity
Notice there are TWO tabs in the side panel. “Details” and “Activity.”
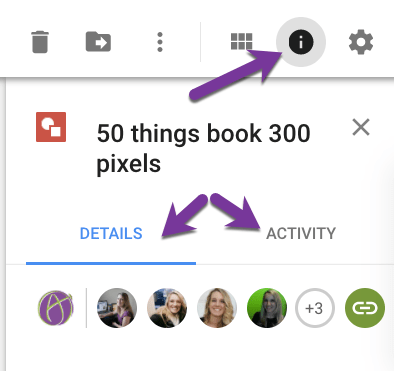
Shared
The Details pane will show who the document is shared with and the documents sharing settings.
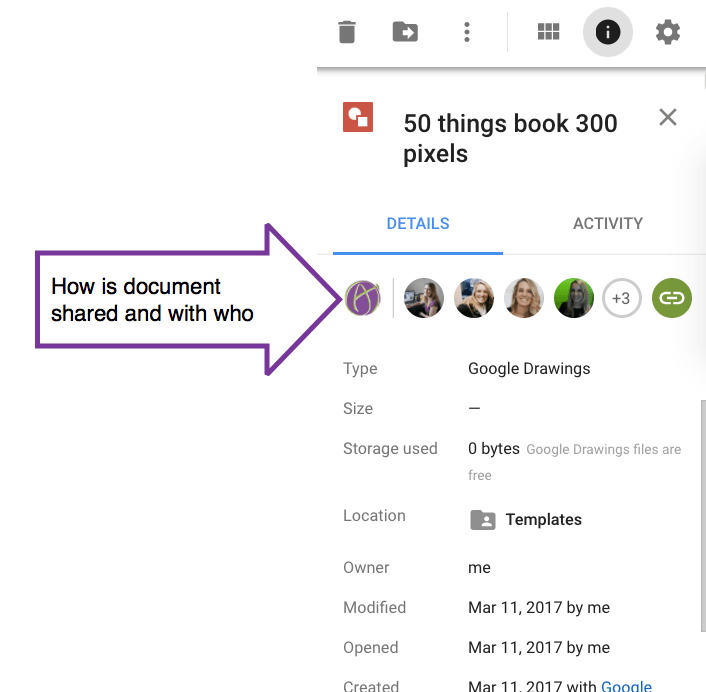
Folders
First, let me tell you that folders are an ILLUSION in Google Drive. Each file is in Google Drive. It is not in a folder even if you put it in a folder. We are not talking about physical paper where we put the files into a physical file folder. We use the same vocabulary as when we used paper filing cabinets but it is not the same. Each file in Google Drive has a unique ID number that can be found in the document URL. You really have very little need to know the ID number. The document ID has nothing to do with the document title or what folder it is in. The ID is how Google Drive knows your file exists. Not the name, not the folder. The folder is just a LABEL. When you open a folder you are really opening a FILTER that filters for documents with that label.
https://docs.google.com/drawings/d/1V9YQHHTQcD7Q1JrDJRuq-LnmxRcxGBOfV-mgo1npcLk/edit
Multiple Folder Labels
You can add a file to multiple folders but what you are really doing is assigning multiple labels to that document. There are NOT two files. Single click on a file in Google Drive and use Shift Z to add an additional folder label. You can say “Add to another folder” but again, folders are an illusion in Google Drive.

View Folder Labels in Details Pane
In the Details pane, you can see “Location” which indicates which folder labels the document has. Click the X next to the folder icons to remove a folder label.

Activity Tab
The activity pane shows when the document was edited. Click on “ACTIVITY” at the top to see a record of who has done what to the document and when. This can be super helpful when grading. If you don’t see that the student has done anything to the document lately, don’t bother opening it.