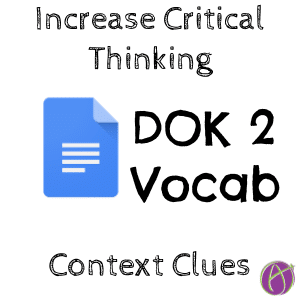
Depth of Knowledge (DOK) is about the complexity of thinking the student is doing. Not how hard or necessarily how interesting a problem is. Vocabulary lessons can often get stuck in the trap of DOK 1, low critical thinking. Check out Dr. Norman web’s document on DOK for Language Arts.
Increase the DOK for Vocab
Consider analyze over memorize.
When designing lessons, one way to put yourself in the mindset of increasing the Depth of Knowledge is to consider doing activities that are analyze over memorize. From Dr. Webb’s document on DOK for Language Arts, we can raise the DOK on vocabulary by:
Use context cues to identify the meaning of unfamiliar words.
PDF to Google Doc
I am a fan of Google Docs. They allow for conversations as opposed to simply doing annotations. To have students learn vocabulary through context clues you will need a reading passage with vocabulary in it. If your document is a PDF you can convert it to a Google Doc by first uploading the PDF to Google Drive. Right click on the PDF in Google Drive and choose “Open with” and select “Google Docs.” This will convert it to editable text in a Google text document.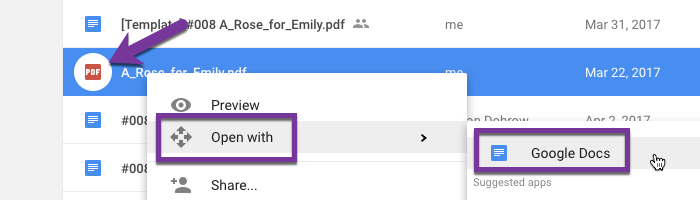
Warning, if your PDF has some fancy layouts and formatting this probably won’t be the best conversion. No matter what, it may not be perfect and you’ll want to give the converted document a once over.
Sample Assignment
DOK 2 – Context Clues
In Google Classroom, click on OPEN and find your copy of the reading passage
Read through the passage. Highlight any vocabulary words you do not know. Attempt to define the words from context clues. Insert a comment and explain what the word means and cite your evidence and rationale.
After identifying the vocab words and trying to figure them out with context clues, share the Google Doc with a partner. Reply to each other’s comments to have a conversation about the words to help understand them better.
Use a Google Search define:vocab to look up the words and compare your understanding to the definition. Reply to your own comments with this information.
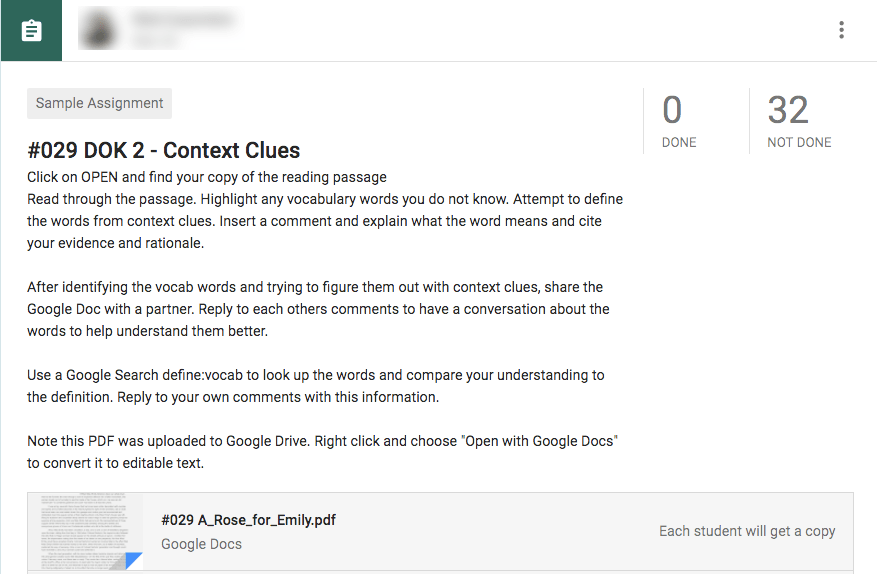
Control Alt M
I am a fan of learning the keyboard shortcut to insert comments into a Google Doc. There are other ways to add comments to the document too. When highlighting text in a Google Doc a comment icon appears in the margin that you can click on.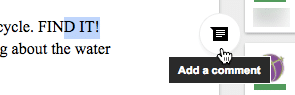
The keyboard shortcut to insert a comment is Control Alt M (Command Option M on a Mac). I recommend teaching this to students.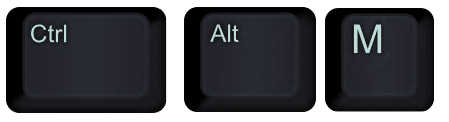
On a mobile device, students hold down on the text until a menu comes up and the option to “Add comment” appears.
Want More Help with This? Become a Premium Member
Conversations
Honestly, I use Google Docs comments to have conversations with myself sometimes. I like that I can insert an idea and reply to myself with more information or an answer to my own question. Collaborating and having conversations with others is even better 🙂 Either way, I love this feature.
Have students use the comments feature in Google Docs to identify the vocabulary that is unfamiliar to them. In the comments, the student should explain their reasoning for how the context of the passage helps them to understand the definition.
Critique the Reasoning of Others
Take vocab from being a solo activity to collaborative. Google Docs is perfect for this. Students click the blue “Share” button to invite a peer to the document. Peers then REPLY to the comments to provide feedback on the reasoning and to possibly provide challenges to the reasoning. Note, you have to teach students how to give high-quality feedback. Create assignments where the feedback is the assignment, not the task itself and work with students to analyze that feedback and get better at it.
Compare
After the student and the peer have reviewed the vocabulary in context and explained their thinking, the students can then look up the vocab. In a simple Google search, students can type the word define followed by a colon and the vocab word to get the definition. Students can reply to their original comments where they explained the context clues and compare their answer to the dictionary answer.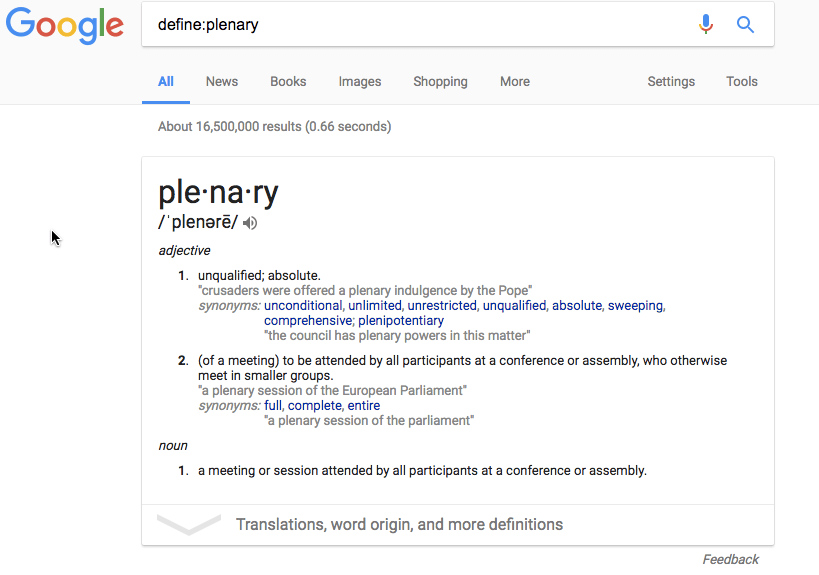
QuickShare Screenshot
Optionally, if students have QuickShare Screenshot Chrome extension installed they can take a screenshot of the definition from the Google Search. The screenshot is saved to Google Drive and the link to the screenshot is automatically saved to the student’s clipboard. A simple Control V to paste the link into the comments allows students to put the screenshot in their comment thread.
Comments Button
Another reason I love Google Docs for comments is the “Comments” button in the upper right next to the blue “Share” button. This shows the entire list of comments without having to scan the length of the document.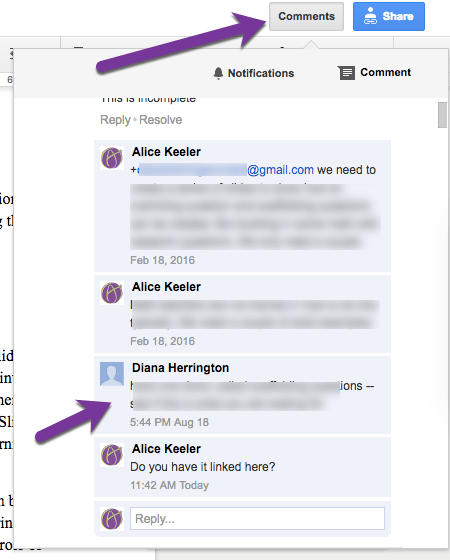
Reply
Since these are conversations not just comments, as the teacher you are able to jump in and respond in the comment thread to help develop students thinking and use of context clues.









1 thought on “DOK 2 Vocabulary Activity”
LOVE this idea. I can see how I could have smaller reading groups reading one version of the converted PDF document and also (in addition to students identifying word gaps) also have bolded the required vocabulary. Additionally, would love to use this idea for annotating literary and nonfiction signposts (Beers & Probst). THANK YOU for all of these wonderful posts. I was hoping to get myself more into online teaching and learning this summer and YOU have helped me so much. Thank you.