Getting students high-quality feedback can be tricky. There are many methods for getting students back information from a rubric, here is one more way.
TemplateTab Plus Template
alicekeeler.com/templatetabplus
- Paste roster of students into the first column.
- Design a rubric or other graphic organizer on the 2nd tab.
- Use the TemplateTab menu to run TemplateTab.
- A copy of the rubric or graphic organizer is created per student within the same spreadsheet. (In other words ONE document to manage.)
- Locate each student’s name along the bottom and provide feedback.
- Go back to the TemplateTab menu and run “Create spreadsheets.”
- A new spreadsheet per student is created and linked to on the roster tab.
- Copy and paste those links into the private comments of Google Classroom or wherever students see feedback.
- Optional to use the TemplateTab menu to send the individual spreadsheets to students.
Managing Rubrics
Old school way of doing rubrics is to use the copy machine. Make a stack of the rubrics and circle or mark for each student on the paper and leave comments. Hand the kid the piece of paper. Of course, when you give the kid the paper you no longer have it yourself. If the kid is absent when you spend class time to pass things out, later you have to remember where you put it (for me, ugh my desk is a mess).
Digital Files
If you have your rubric on a spreadsheet that can potentially be better than paper because of all the spreadsheet awesomeness you can do with conditional formatting and formulas. Check out my formulas on my EpicRubric. I’m not a really big fan of this style of rubric, I know people use it so I coded it so it does the math for you. It’s not so uncommon that people ask me for modifications to the rubric. Sorry, I’m unable to make customized variations. Makes perfect sense that you have your own way of displaying the criteria and how to mark it.
Design It
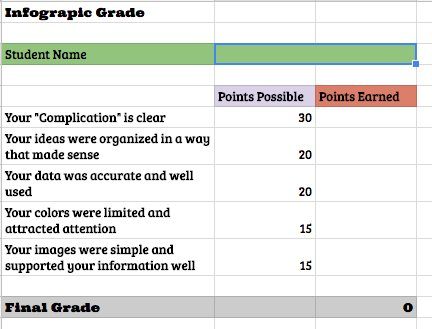
In the TemplateTab Plus the 2nd tab allows you to design your rubric any way you want. You start with a blank sheet. Make columns wider, set word wrap, fill with color where it would emphasize information, etc… If you’re adding up points let the spreadsheet do the math for you!
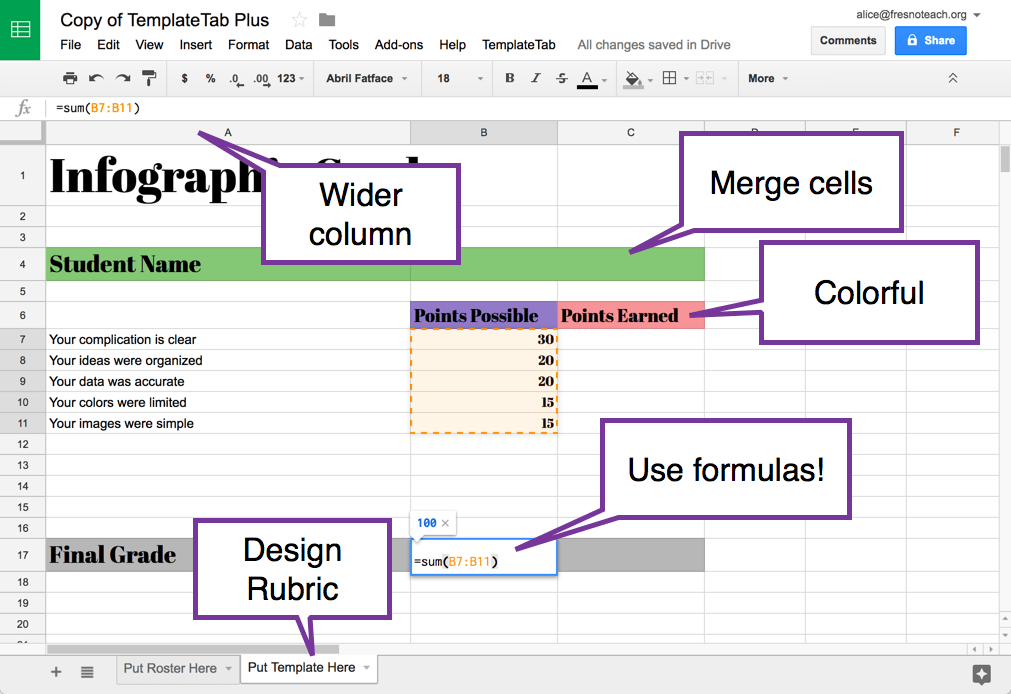
Roster
The first tab of TemplateTab plus allows you to paste a list of your students’ names into column A.
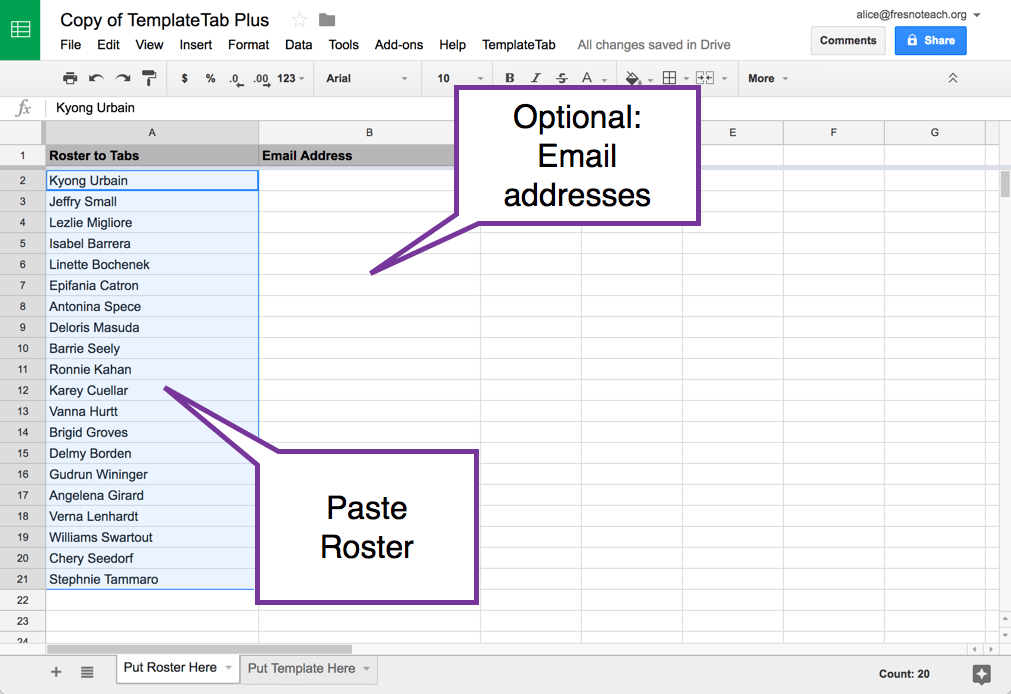
TemplateTab
TemplateTab was originally designed to create collaborative documents with your students. In this case, it is just for you. Use the TemplateTab menu to duplicate your rubric for each student.
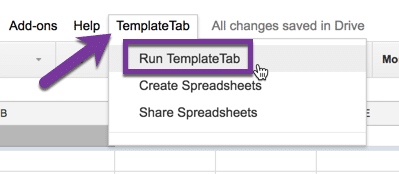
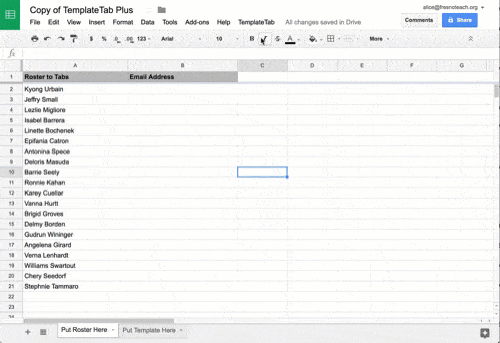
Notice in the animated GIF that the spreadsheet starts putting the student names along the bottom.
Assess Each Student
A tab was created for each student. Locate the students name along the bottom. You can also use the 4 lines icon in the bottom left hand corner, the “Big Mac.” Using the Big Mac you can easily locate a students name and jump to their tab. Fill out your rubric for each student.
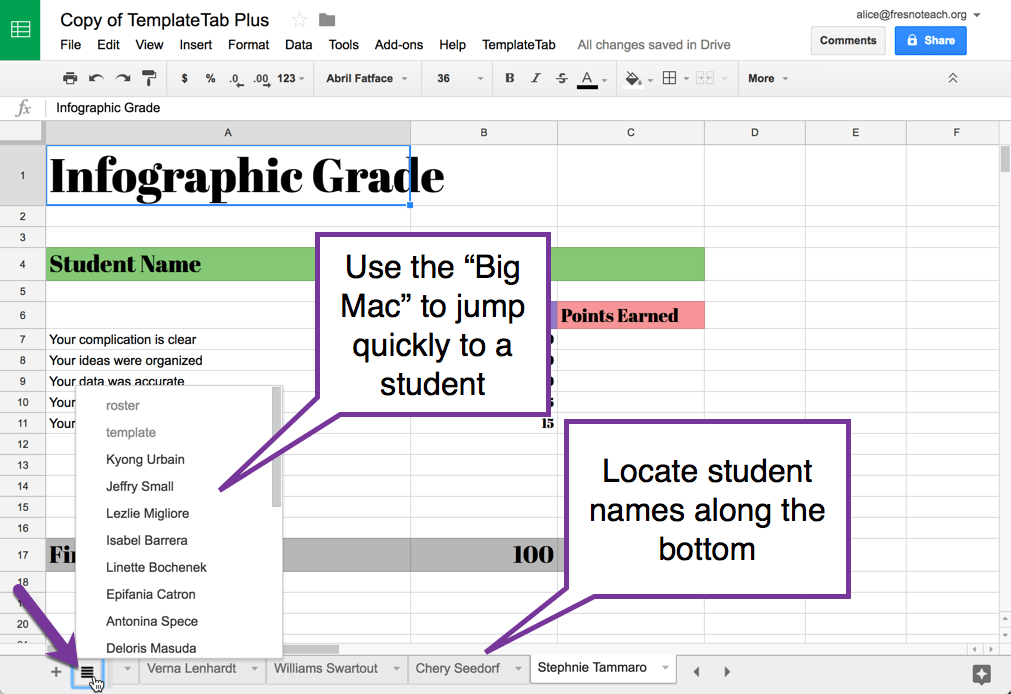
Make a Spreadsheet Per Student
Normally you would do this backwards. Have a document per student and fill them out. This is of course slow because you have to open each one separately. Doing it all in one spreadsheet in the first place is much faster. You also have the added bonus of being able to easily get back to each students rubric. Use the TemplateTab menu to generate a new spreadsheet per student. The rubric you edited for each student will be copied to the individual spreadsheet.
Create Spreadsheets
Use the TemplateTab menu and choose “Create Spreadsheets.” With no effort, a spreadsheet for each student is created with their rubric.
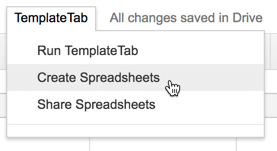
The sharing settings of the individual spreadsheets that were created were set to “anyone with the link can view.” This allows you to share the spreadsheet without knowing the student’s email address. Simply copy (Control C) the link next to each students name and paste it somewhere the student can find it.
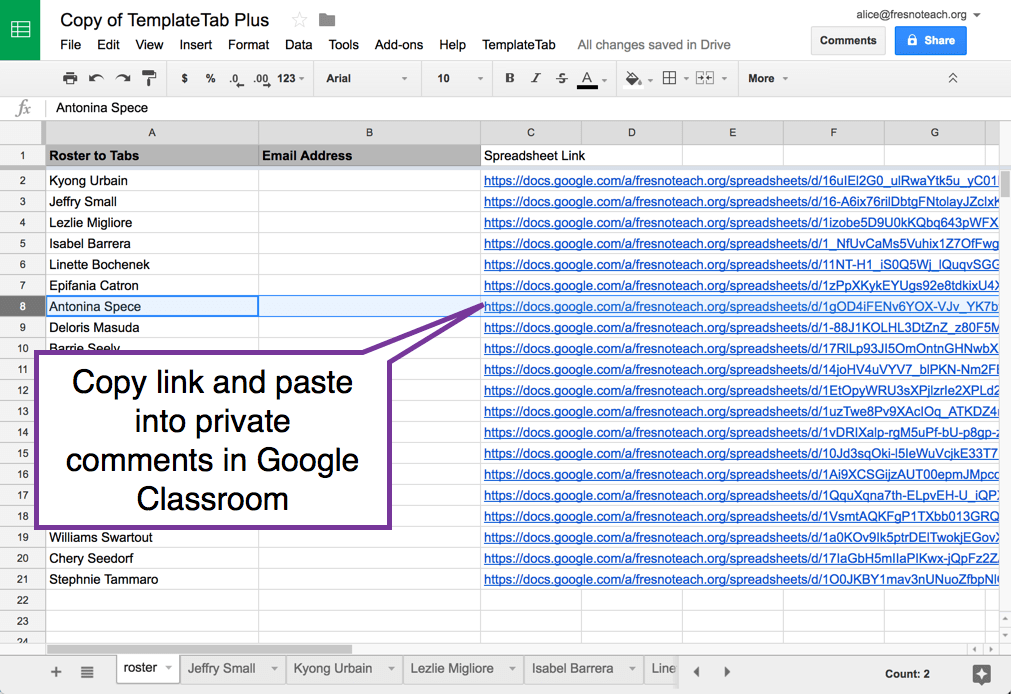
Google Classroom
If you are a Google Classroom user, paste the link into the private comments for each student.
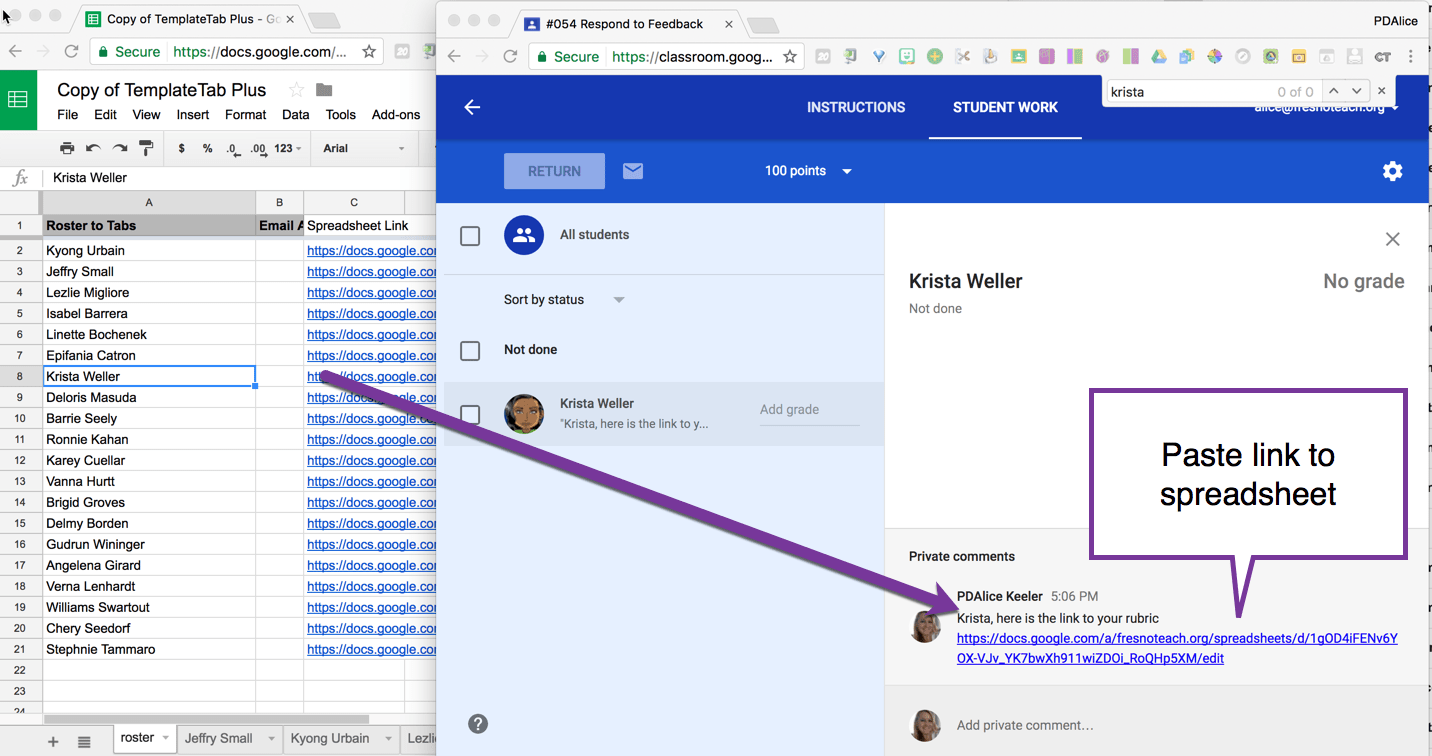
The students have view only access to the spreadsheet. If they have questions or comments, the students can reply in the private comments in Google Classroom.
Share Spreadsheets
Optionally, you can share the spreadsheet directly with the student. In Column B of the roster paste the students email addresses. Use the TemplateTab menu to choose “Share Spreadsheets.” If a valid Google account (students school G Suite accounts for example) is listed in column B the spreadsheet will be shared with view access to the students Google Drive. If the student is able to receive email, an email notification alerting the student to the rubric will be sent.
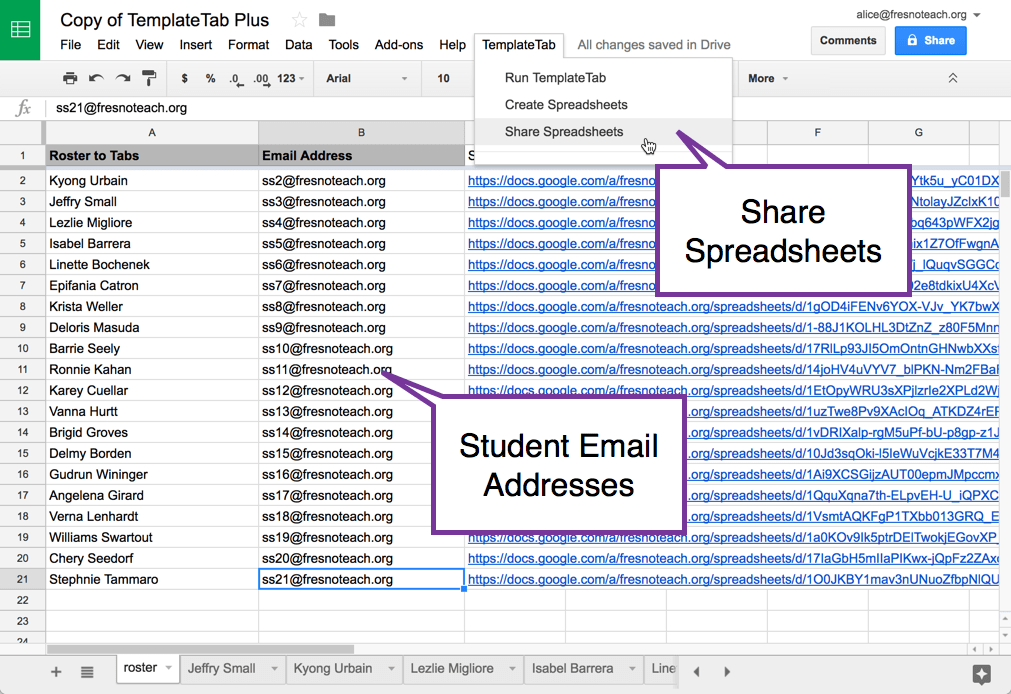

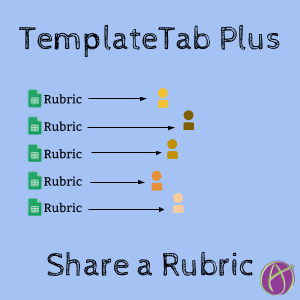



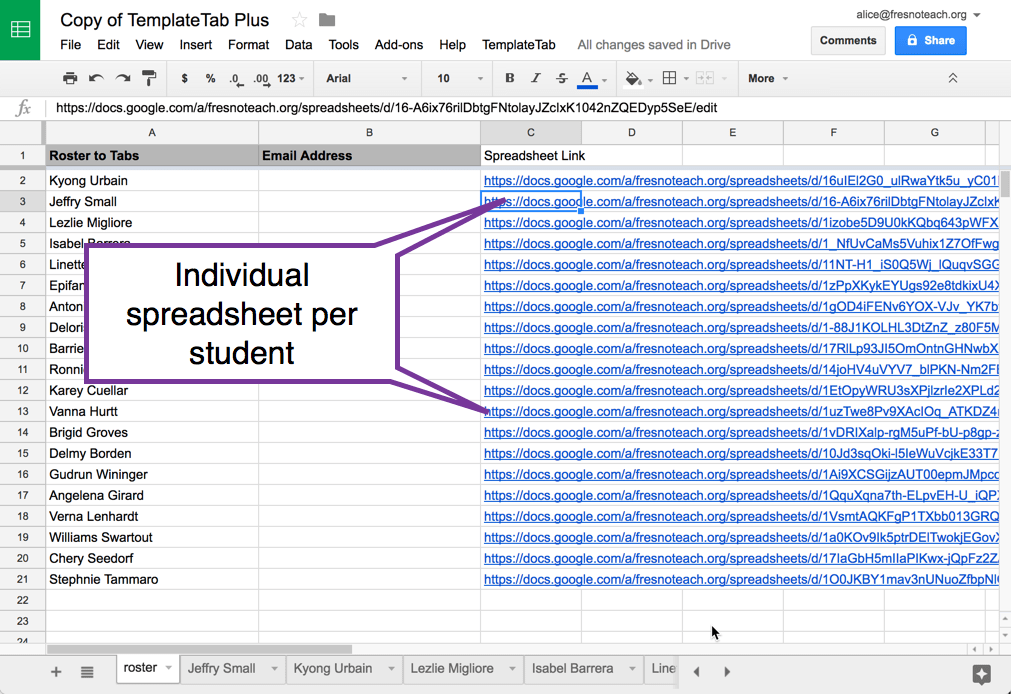




15 thoughts on “TemplateTab Plus: Send a Rubric to Each Student”
Good information, thanks for sharing
This is another awesome resource Alice and thanks as always for sharing terrific ways to help us save time! One thing I do to make it easier to record grades is I often link back each tab to the main roster page so that I can can show the score for each student next to their name. This makes it a little easier to record the grades in our Grade book program. I would absolutely love for this to be automated!!!
What should I do if when I am emailing rubrics it just stops? I tried running it again but it stops in the same place – help!
Try changing the email address, that may be the issue.
Hi, Im loving this idea for sending weekly performance evaluations to students! I am a culinary teacher in Ohio and have set up a rubric for employability/soft skills etc. I am having the same issue as above, it only sets up the first line of the roster tab with comments and link to document. I have changed the email address from students to mine and vica versa , but no luck. any ideas?
Thank you again for such wonderful tolls to help students grow!
Your G Suite apps admin has DriveApp blocked.
I was excited to try this out, but when I use the create spreadsheets option nothing happens 🙁 . It changes the roster to include the heading Spreadsheet link, but then nothing else happens. Is there something else I need to do?
Try it in your personal Gmail. DriveApp is possibly blocked at your school.
Why not just include your rubric as one of the documents in your assignment in Google Classroom. Mark it so that each student receives their own copy. That way you can go to Classroom to see the student product and also complete the rubric for each student.
Because then you are opening up 30-150 documents. Painful. This is all in ONE spot, much easier to manage.
Really incredible tool. Everything worked GREAT until I the stop where I select “Create Spreadsheets.” I see a “Running Script” message, and then it times out after what seems like about ten minutes with an error message. I suspect our District is blocking this script, but everything else worked flawlessly. I’m using this with twenty-eight students. I’m on the “Roster” tab when I run the script.
If you have a tip, I’d love to hear it.
Thanks for the AWESOME tips and tools.
There is a 5 minute time out for Apps Script. If your internet is slow then you’ll run out of time.
I ran the script on my personal Google account, and it worked. Now that the script has been run, I will just share the “Sheet” with my school account. Thanks!
I have been looking for something like this, thank you! I am a little unnerved that when TemplateTab asks for authorization, it asks for permission to “Read, send, delete, and manage your email. (View, manage, and permanently delete your mail in Gmail. Create, update, and delete labels. Compose and send new email. View your settings (e.g., filters and labels)). I don’t see that particular authorization on the list in the animated .GIF you’ve provided as an example. I would love to use this tool, but not if I have to give permission to access and modify everything in my email!
You are giving yourself permission to access your own stuff.