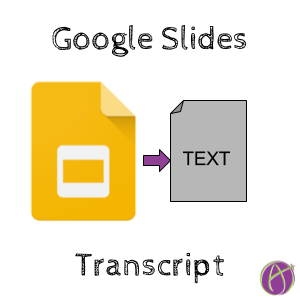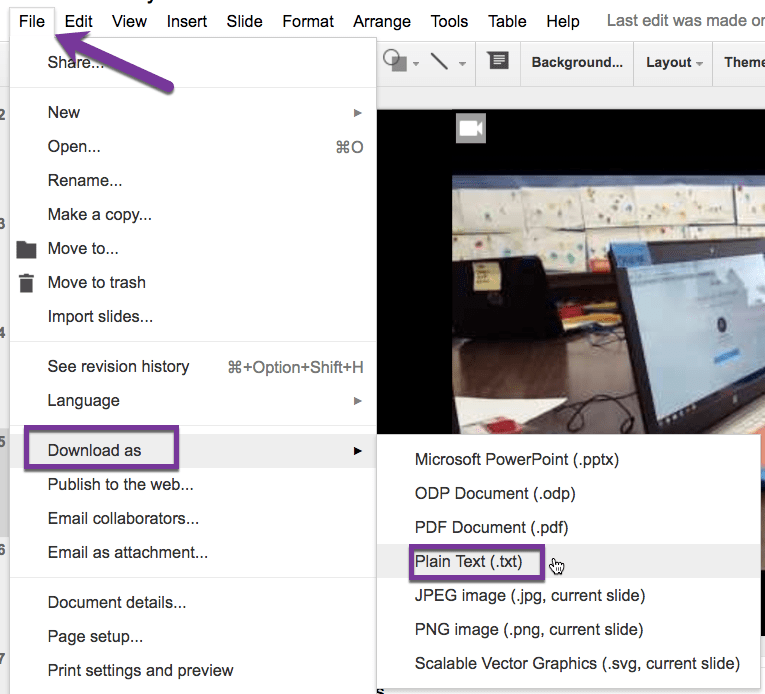Google Slides Transcript
By happy accident the other day I figured out you can download a transcript of your Google Slides presentation to a text file.
Use the File menu and choose “Download as” and choose “Plain Text.”
Text Boxes and Speaker Notes
What you get is a transcript of all the text boxes on the slides along with what you typed in the speaker notes.
Accessibility
Downloading a Google Slides presentation as text can help students with visual challenges.
Student Presentations
It is extremely important that students can clearly communicate their ideas through images and presentations. I recommend a norm of the class be that students regularly present to each other in small groups. I also like to have zero words on a slide or as few as possible. YOU are your presentation. I put what I am planning on saying in my speaker notes. I try not to read them, but I do plan out what I want to talk about.
Evaluating
When looking through Google Slides from students, especially ones that properly are using images instead of a lot of text, it can be really handy to have a transcript of the presentation without having to go from slide to slide to review the speaker notes.
Ask students to use the File menu and download a copy of the text file. In Google Classroom they can submit both the Slides presentation and the text file.

Note that the text file was downloaded to the downloads folder. It is NOT saved in Google Drive. For students to attach the Google Slides they click on “Add” and Click on “Google Drive” and link to the Slides. For the text file student also need to click on “Add” and Click on “File” and UPLOAD the text file.