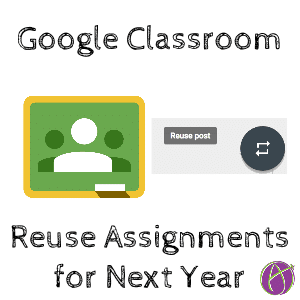Note: Google Classroom has updated since this post was created. It is essentially the same except you will find the “Reuse post” option on the CLASSWORK page under the CREATE button.
Reuse and Update Google Classroom Posts
Google Classroom users can reuse posts from previous classes. As you create your new classes there is no need to start from scratch. Grab and update assignments you gave last time.
Digital Filing Cabinet
I was warned as a credential student not to be “that guy” who has a filing cabinet where I just pull out the next assignment. It is very easy for digital courses and materials to be the digital version of this filing cabinet.
The Students You Currently Have
When assigning work it is important that the assignment reflects the students you currently have. Reusing unedited digital materials has the danger of focusing on curriculum rather than students.
The Genius of Google Classroom
When reusing a post (assignment) in Google Classroom you can only reuse one post at a time. While this may seem like a burden, this is genius. I have personally found it easy to say “oh, this is good enough” when duplicating a digital course even though I had every intention to update it. By updating assignments one at a time, I am given the opportunity to reflect, update and be intentional about each assignment.
Google Classroom Reuse Post
In Google Classroom, click on the plus icon in the bottom right. Choose the top option “Reuse post.”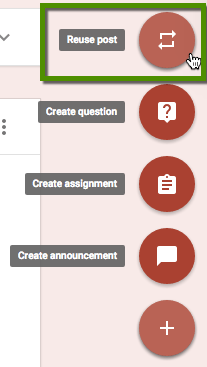
Choose the class you wish to reuse the post from. You can choose from the current class, other classes, archived classes or classes you are a co-teacher on.
Choose Post (Assignment)
Choose the post you wish to reuse. CAUTION: UNCHECK the checkbox that says “Create new copies of all attachments.” The beauty of Google Docs is only having one version of your documents. With extreme rare exception you do NOT want copies of your documents.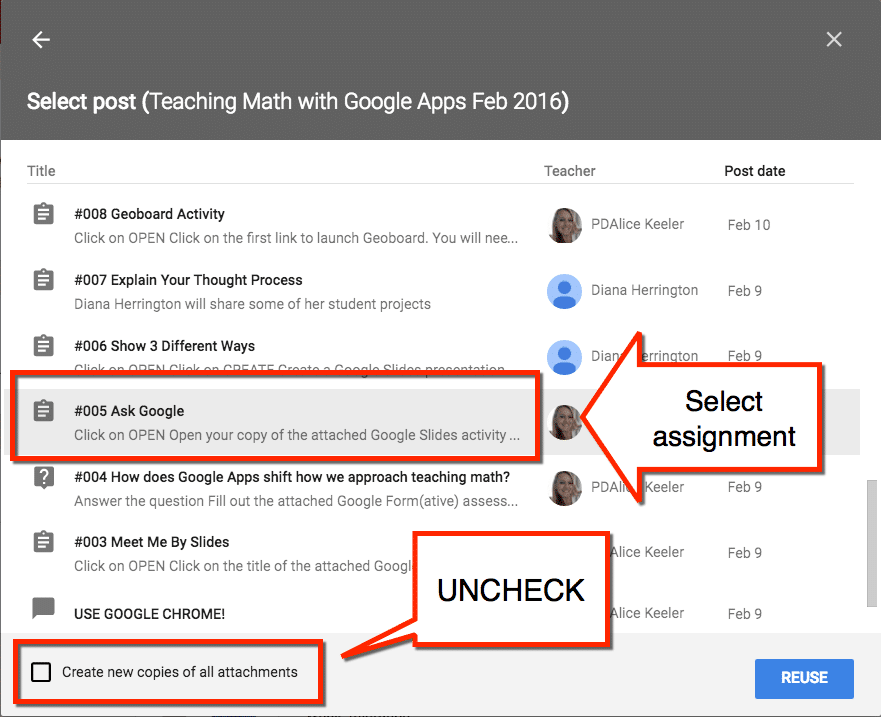
Edit
After reusing the post, edit the post. I number all of my assignments so the first thing I need to do is to change the previous number to the current assignment number. Edit the description and update the links.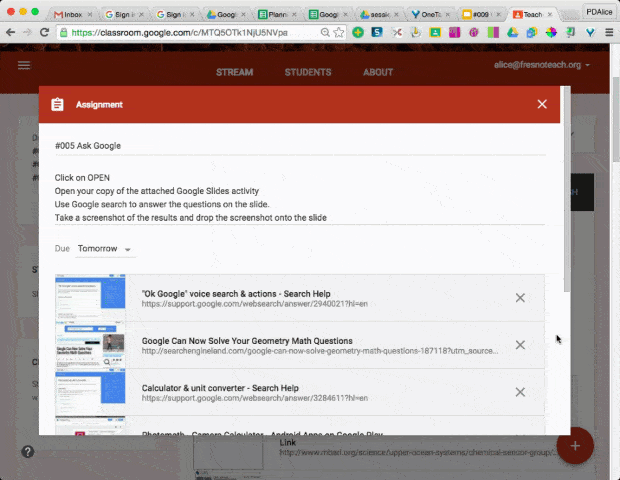
Old Files
Rather than needing to duplicate Google Docs, simply edit them.
Click on the assignment title of the attached document.
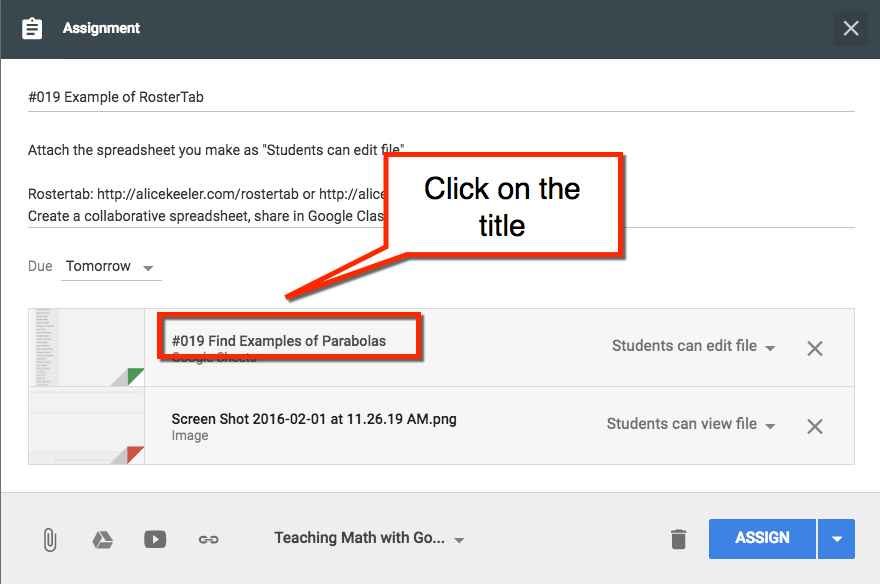
Clicking on the document title launches the document. Rename the document to match the assignment number. Edit the document to make improvements and update the information from the previous time you assigned the document. Note it make take a few minutes for the edited document title to reflect in Google Classroom, but it will update.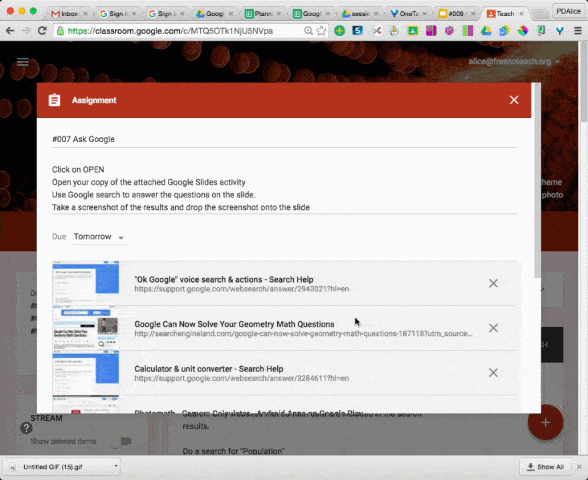
Reusing Collaborative Documents
In the case of collaborative documents, simply use the revision history to roll the document back the way it was before students edited it. You do not lose the student edits from previous semesters, they are located in the revision history also.
After reusing the post, click on the document title of the collaborative document. This launches the document. Use the File menu to choose “See revision history.” This shows a list of edits to the document.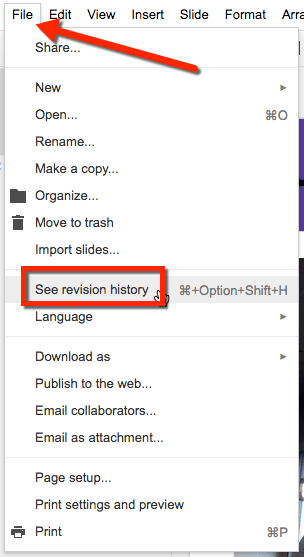
Choose the revision that was BEFORE students edited the document. Click on “Restore this revision.” And your Google Doc is fresh and ready to go for your new class!