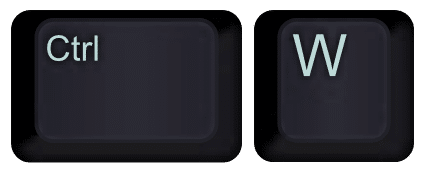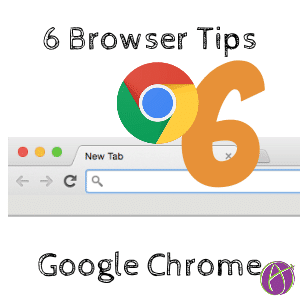6 Tips for Tabs in Google Chrome
Tabbed Browsing
As a teacher we frequently need to multi-task what we are doing on the Internet. We need a tab open for our email, the gradebook, Google and any other projects we are working on. Frequently I am going back and forth between two particular tabs. Tabbed browsing is the technique of managing multiple browser tabs at the same time.
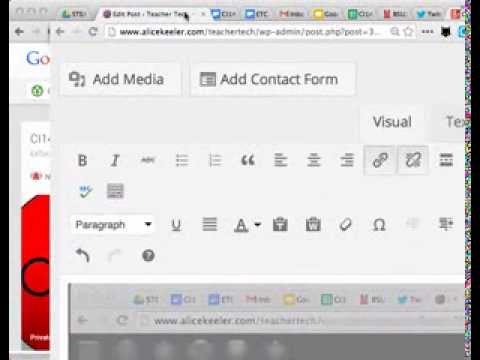
Pull a Tab Out
If you click and grab a tab you can pull the tab OUT from the the collection of tabs into its own window. This is handy for when I need to rearrange 2 tabs side by side.
Put a Tab Back
If you click and hold down on a tab you can drag the tab to join another collection of tabs.
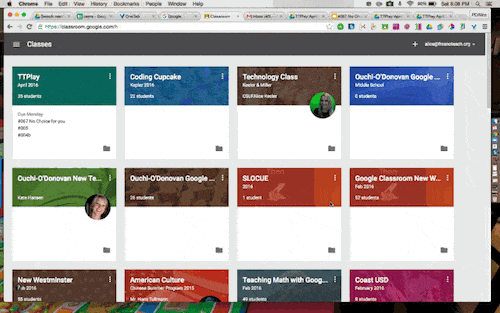
Drag a Tab
Rather than pulling the tab in or out you can move the tab to a new position. Click and hold down on a Chrome tab. Drag the tab to the desired position. If you have two tabs you are going back and forth between it can be helpful to drag the tabs to be next to each other while tabbed browsing.
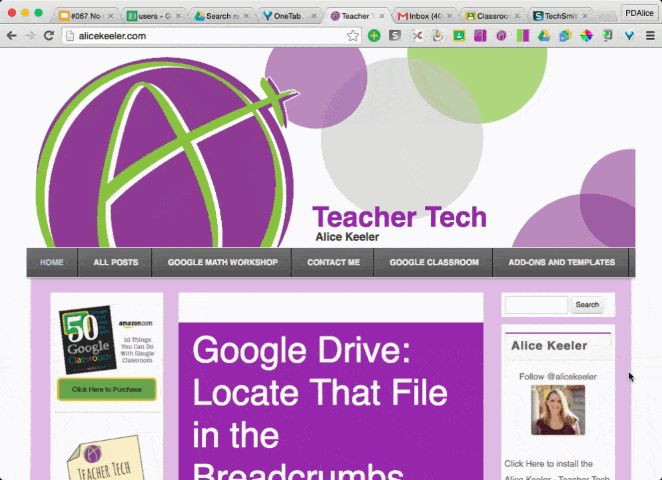
Duplicate a Tab
Using Google Chrome if you right click on a tab you can choose to “Duplicate” the tab. If I am looking at a particular email but need to reference another email I will duplicate the email tab to allow me to find the information I need without saving my original email as a draft.

Control T
Control T on a PC (Command T on a Mac) will open a new tab.
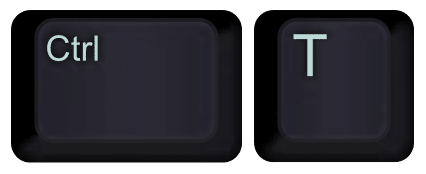
Control W
Control W closes a tab. Once you get in the habit of closing tabs with the keyboard shortcut you will find your workflows to be greatly improved. This is especially helpful when providing feedback on student work. Closing student work quickly with Control W allows you to quickly get to the next student.