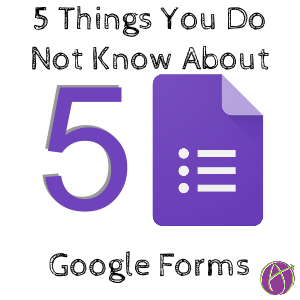
Google Forms Tips
 Skip Pages
Skip Pages
Google Forms allows you to create pages so that all of the questions are not all on one screen. In some circumstances the questions do not apply for every student. If students answer no they are not participating in a sport the section of questions about which sports the student participates in can be skipped. If you are using a Google Form as a formative assessment quiz you can direct students to a page with instruction on the topic if they get the question wrong or go to the next question if they get the question correct.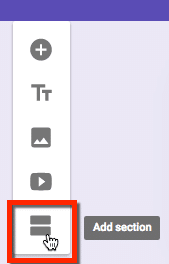
Start by creating all of your pages (now called sections in the new Google Forms). Rename the sections to something meaningful. In the case of a formative assessment quiz create a section after each question to go over the question if the student gets the question wrong and then create a section for the next question.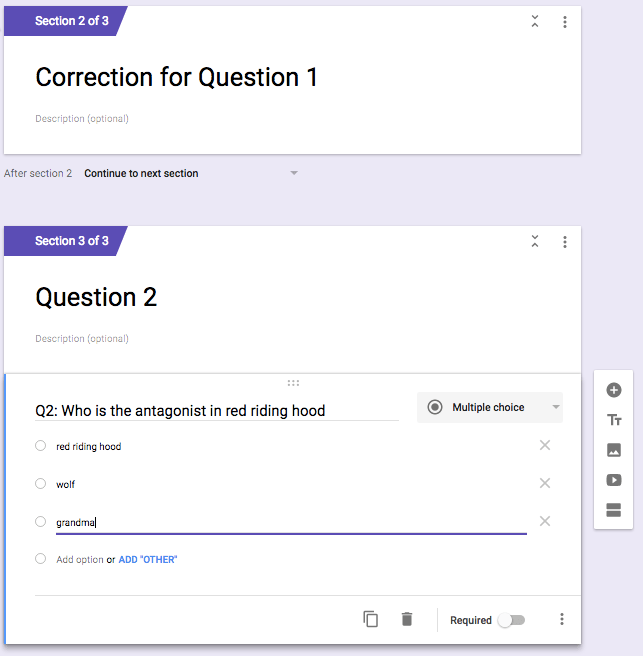
For Multiple Choice questions there is an option to “Go to section based on answer.” After creating your sections, click on the more options (3 dots) icon in the bottom right to enable branching questions.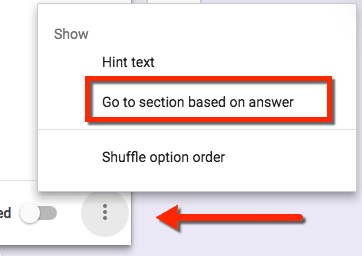
Next to each multiple choice option, determine which section each answer will direct the student to. Note that you should not have more than one “Go to section based on answer” (branching question) per section.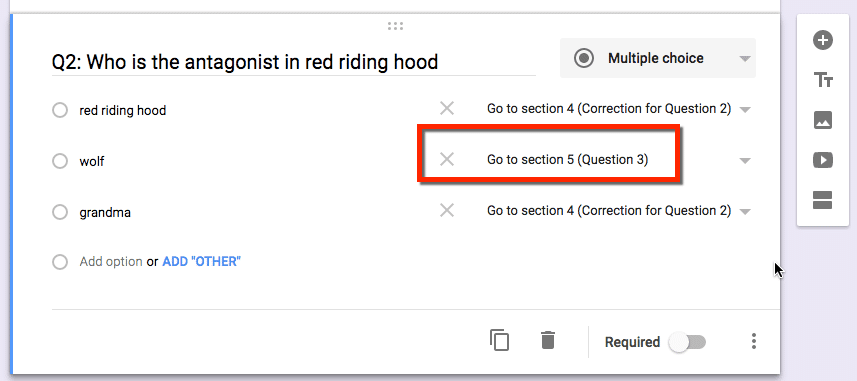
 Custom Confirmation
Custom Confirmation
When students finish filling out a Google Form the default message is “Your response has been recorded.” You can edit this confirmation response to give students more specific directions on what to do next. Click on the settings cog in the upper right of the Google Form. Type a new message into the “Confirmation page” spot. Tip: include a URL (start with http://) in the confirmation message directing students where to go next. This will be a live hyperlink for students. Suggestion to use short URL’s such as http://goo.gl in the confirmation screen.
 Pre-Filled Forms
Pre-Filled Forms
If some of the fields of your Google Form are highly likely to have a specific answer or if you reuse your Form it can be handy to pre-select some of the answers in Form. For example you can pre-fill the date. If you are using Google Forms to evaluate student speakers for a presentation, you can have the speakers name pre-filled in.
The option to “Get pre-filled link” is located under the more options (3 dots) menu in the upper right of the Google Form.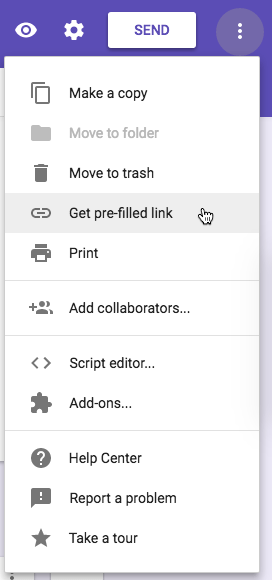
Choosing this option takes you to a screen that appears to be the live screen. ONLY fill out the parts of the Form that you want to default for the user. At the bottom hit submit to obtain a special URL that you will distribute to the students. This URL will display the default values in the Form. CLICK HERE to see a sample Form where the students information and the assignments information is pre-filled in.
 Shuffle Multiple Choice Answers
Shuffle Multiple Choice Answers
When creating a multiple choice question you may want to shuffle the “A” “B” “C” response answers. The more option (3 dots) icon in the bottom right of the question allows you to choose “Shuffle option order.” Each respondent will see the answer choices in a different order.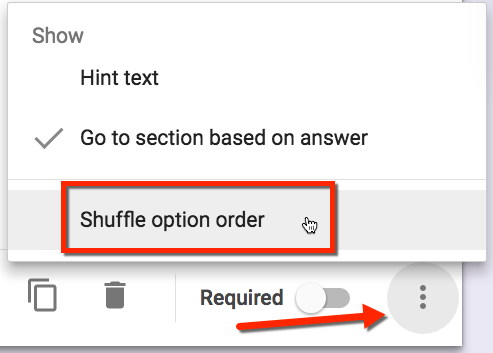
 Reset Summary of Responses
Reset Summary of Responses
After testing our your Google Form you will want to delete the sample responses. Go to the “Responses” tab in the edit screen of the Google Form and click on the more options (3 dots) icon next to the spreadsheet icon. Choose “Delete all responses.”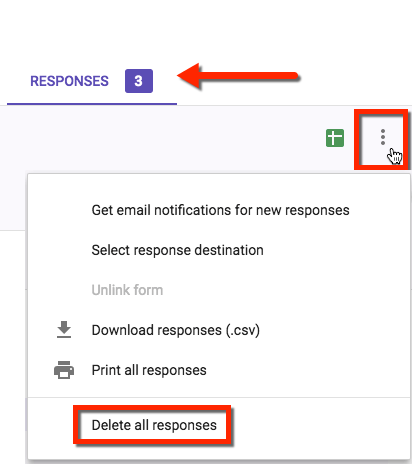
This only deletes the responses from the Google Form. It does NOT delete the responses from the spreadsheet. This allows you to give a quiz to your first period class and use the “Summary of responses” chart to view charts on how your students answered. After first period “Delete all responses” from the Form and administer the same quiz to second period.
Deleting responses resets the summary of responses to allow you to see just how your second period class performed. Suggestion to use the Full Page Screen Capture Chrome extension to create an image of the summary of responses before you reset the summary of responses. Since the responses are NOT deleted from the spreadsheet you will still have a complete record of how all of your students performed on the quiz but have item analysis per period.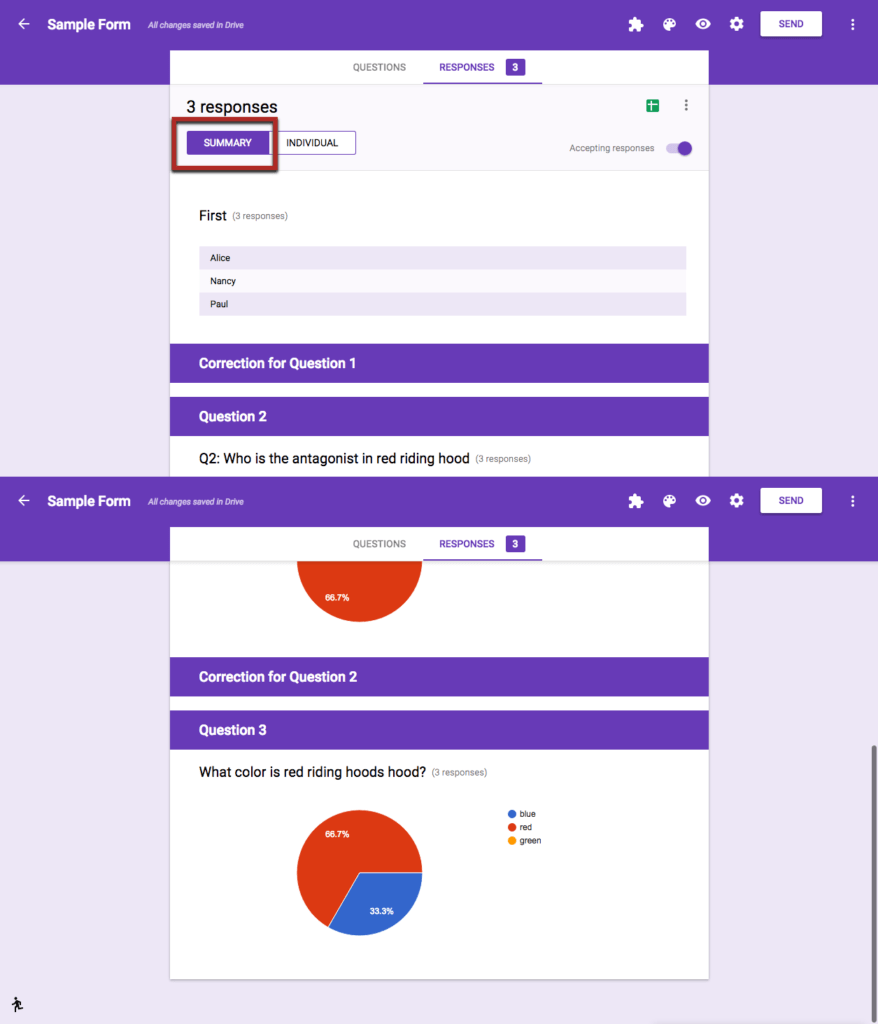
Delete an Individual Response
New Google Forms allows you to delete an individual response from the Google Form. This will update the summary of responses. The response will NOT be deleted from the spreadsheet data. Click on the “Responses” tab and choose the “Individual” view. Locate the record you wish to delete and click on the trash can icon to delete that individual response.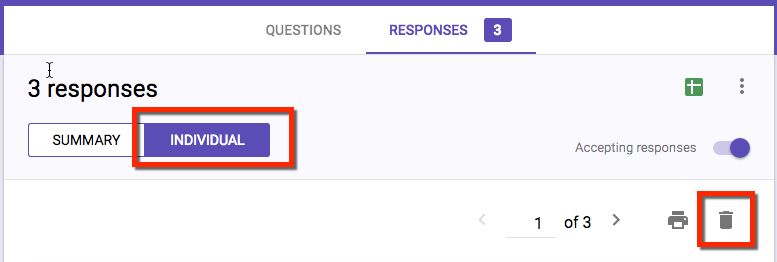












1 thought on “5 Things You Did Not Know About Google Forms”
I’ve been reusing forms for a little while; I wish I’d known about Full Page Screen Capture sooner! Thanks for the tip!