Sharing Settings in Google Docs
The blue share button is an important part of using Google Docs. Google Docs refers to both the global suite of documents as well as Google text documents. Specifically the blue share button is in Google Sheets spreadsheets, Google Slides presentations, Google Drawings and Google text documents.
Consider your Sharing Settings
By default when you start a Google Doc, the sharing settings are private. Sharing the link to the Google Doc will not allow access to the document, the viewer will receive an error that they do not have permissions. I encourage you to set your sharing settings on your document before you start the document since it is so easy to forget to set them later.
Share Explicitly
After clicking on the blue share button you can type in the email address of someone you want to share the document with. By default you are giving the person commenting access. You can change this to “Can comment” or “Can view” by clicking on the small arrow next to “Can edit.”
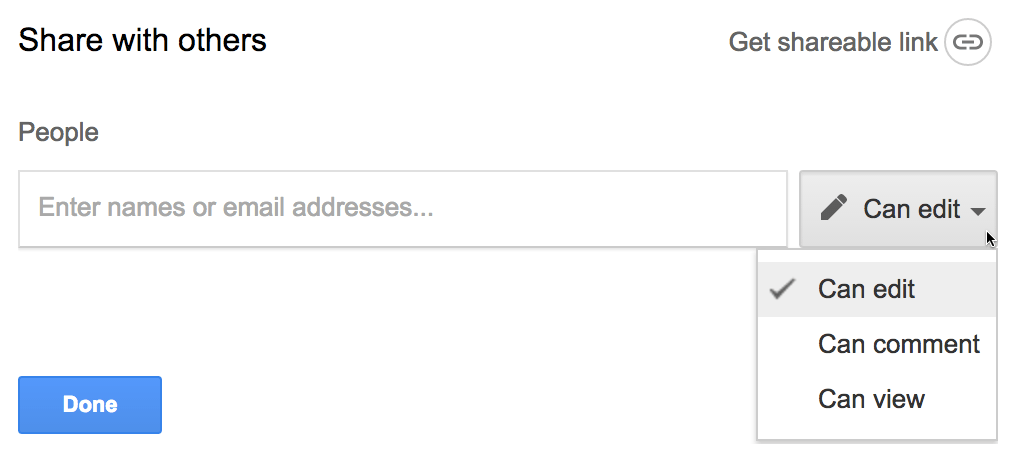
Anyone you share the document with is referred to as a “collaborator.”
Share Universally
Instead of (or in addition to) naming specific people who can share the document, allow people who have the link to view, comment or edit the document. There are two ways to do this from the sharing dialogue box. My preferred method is to click on “Get shareable link.” By default, this allows anyone on the domain to view the document if they have the link. This means you still have some control over who has access to the document. You, or someone, would have to provide the person with the link to the document in order for them to find it.

In the bottom right hand corner is a link to “Advanced” where you can change the settings and see who the document is shared with.
If you want parents or others not at your school to be able to view the document, click on the arrow next to “can view” in the sharing dialogue box. Click on “More…”
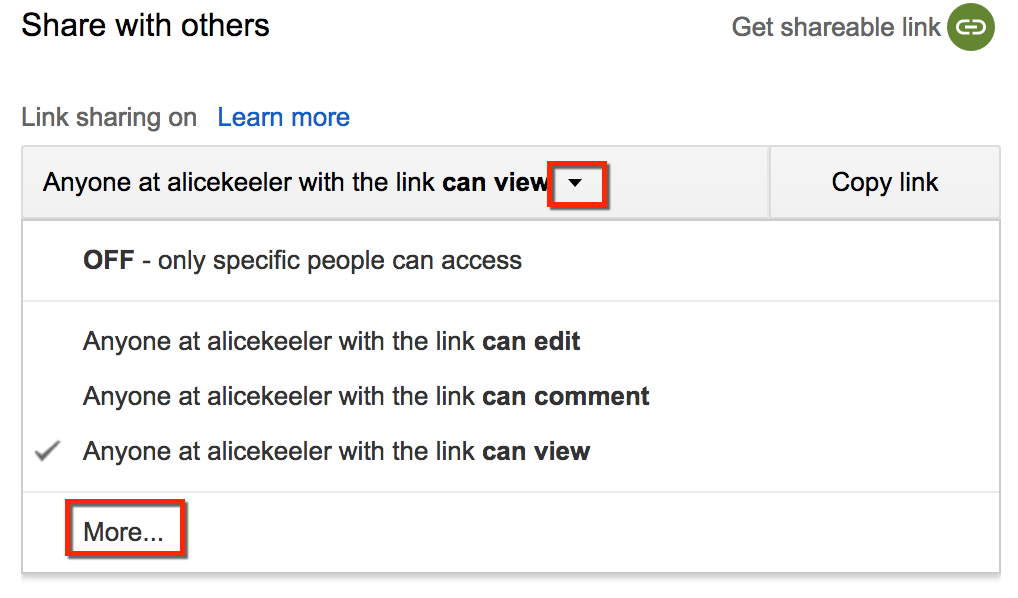
Change from anyone on your domain to “On-Anyone with the link.” At the bottom the default will indicate that the document is “Can view.” If desired, click on this to change to “Can comment” or “Can edit.”
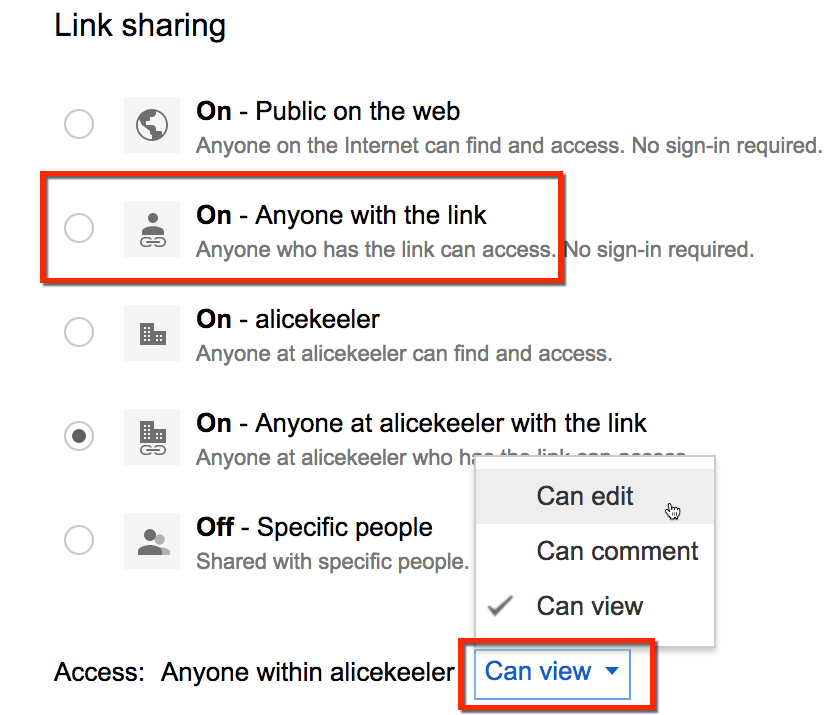
Advanced
If you want to see who the document is shared with, click on the blue share button. Below the “People” box is a list of who the document is shared with. This list will be truncated if shared with multiple people. The list is a live link, click on it to see the full list. Alternatively, click on “Advanced” in the bottom right hand corner of the sharing dialogue box to view the list.
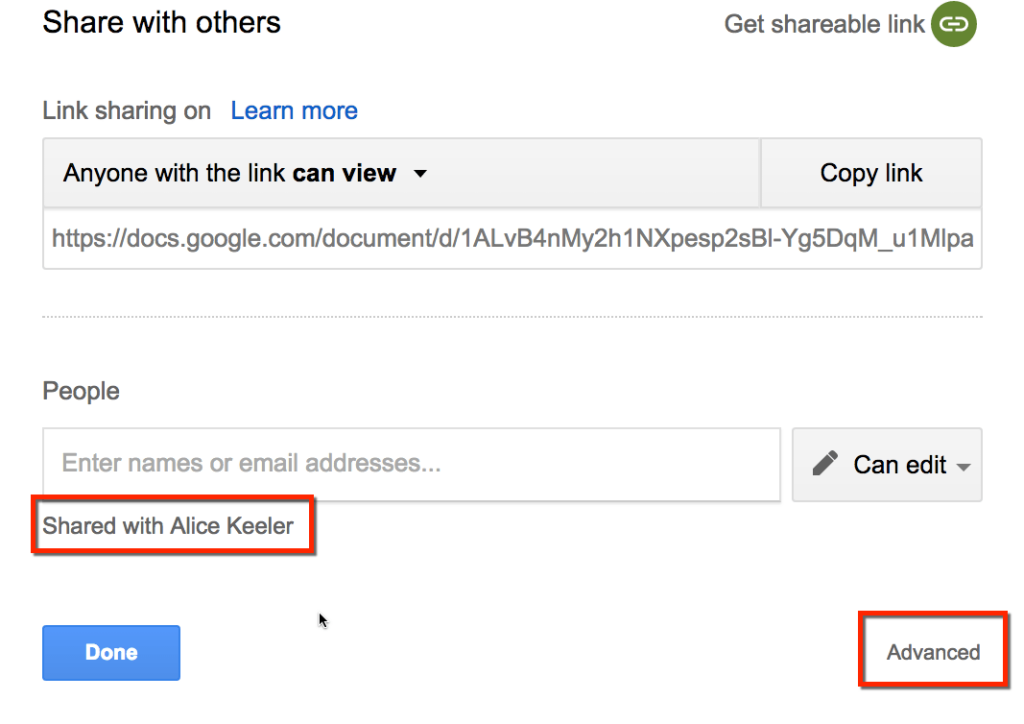
Limited Time Sharing
If you want to give a person access to the document for a restricted period of time, hover over the persons name in the advanced sharing list.

Note, you can only give limited time permissions to viewers and commenters of the document. Limit the collaborator to a certain number of days to comment or view the document. Editors can not be restricted.

Folders
The best way to share multiple documents with the same people is not to change the sharing settings per document but rather to share a folder in Google Drive. Any documents in the folder share the sharing permissions of the folder. Create documents in the folder to automatically set the sharing permissions.
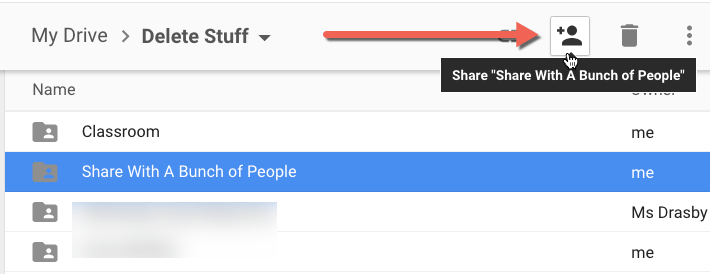





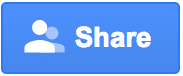
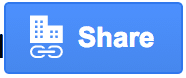
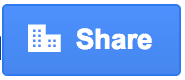
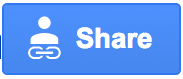





1 thought on “Sharing Settings in Google Docs”
Hey Alice, great review of the share settings. One of the biggies is the rights. I really make sure I cover that with the kids. In addition, it’s very useful to create groups either in your own contacts or in Google Groups for times when you are sharing with specific people. I rely on groups in my own Google Contacts list because I am not give rights to create them in Google Groups and because it gives me control over my groups. But, either way makes sharing with groups of people you share with often easier.