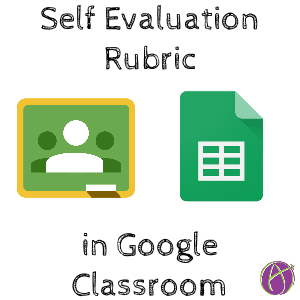
When assigning students projects that have a rubric, I recommend having students self-evaluate against the rubric. This helps students to make sure they have addressed the project requirements and to conduct self-reflection. Create a Google Sheets spreadsheet for your rubric. Have a column for the student to indicate their level on the rubric and a column to justify their choice.
The same rubric can be used by you to evaluate the student against the rubric. Include a column for your score and comments. I like to have my score side by side with the student self-evaluation.
The Template
In this template, you will want to create the rubric, place points possible in H3, and place the assignment name in J1. You can add additional rubric categories in column G.
Attach in Google Classroom
When you create an assignment, include the self-evaluation rubric as “Make a copy for each student.” Additionally, attach any directions documents, graphic organizers or other resources the student will need for the assignment.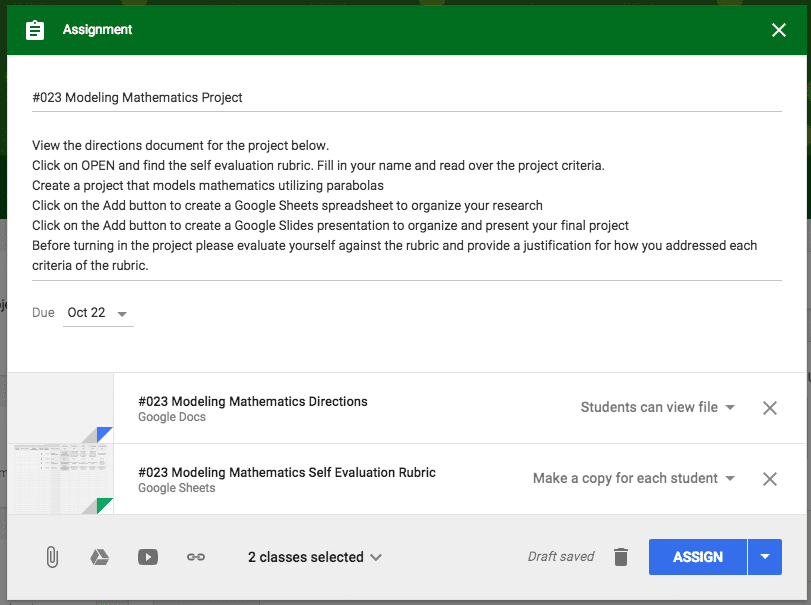
Student Evaluation
The student will find the rubric by clicking on OPEN on the assignment in the Google Classroom stream and clicking on the attached rubric template.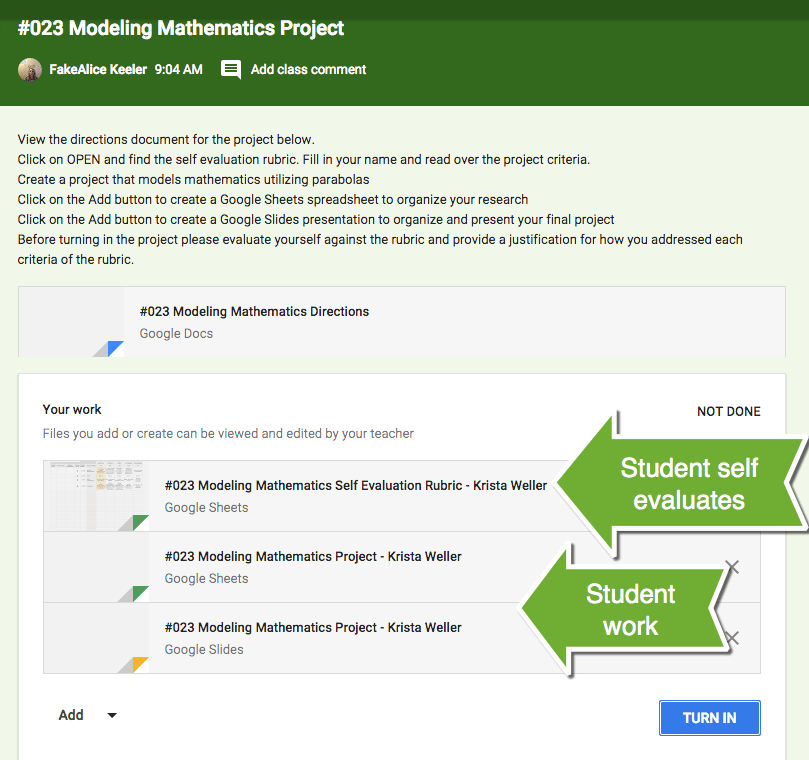
The student will add their name to the rubric and fill in columns for student score and student justification of score.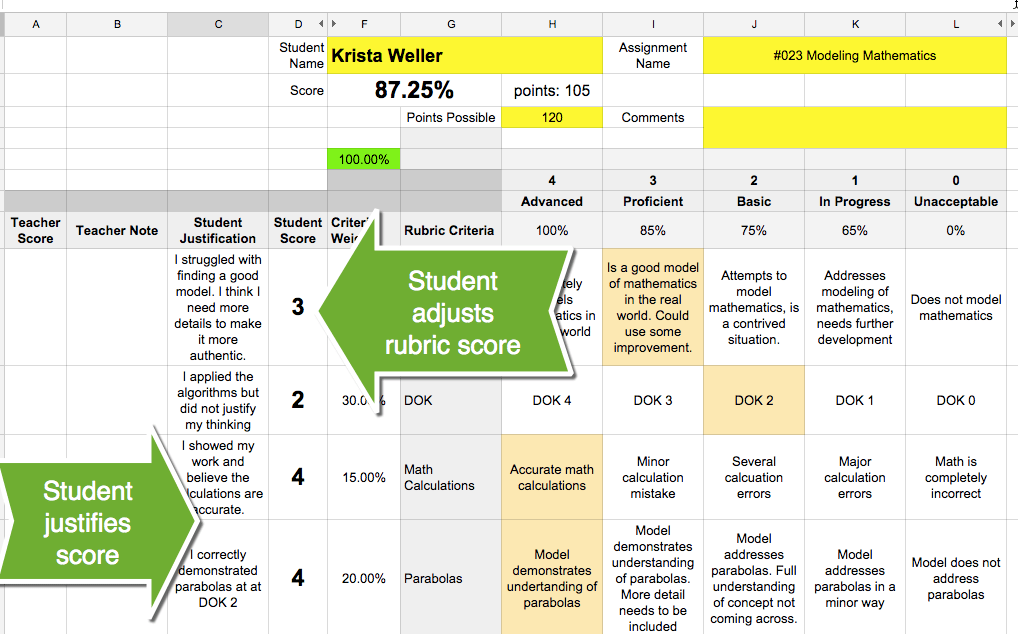
Teacher Evaluation
Attaching a self-evaluation rubric into the Google Classroom assignment for each student makes it easy to evaluate each student against the rubric. In Google Classroom when you click on a students name to view their assignment submission, the rubric is right there for you to use.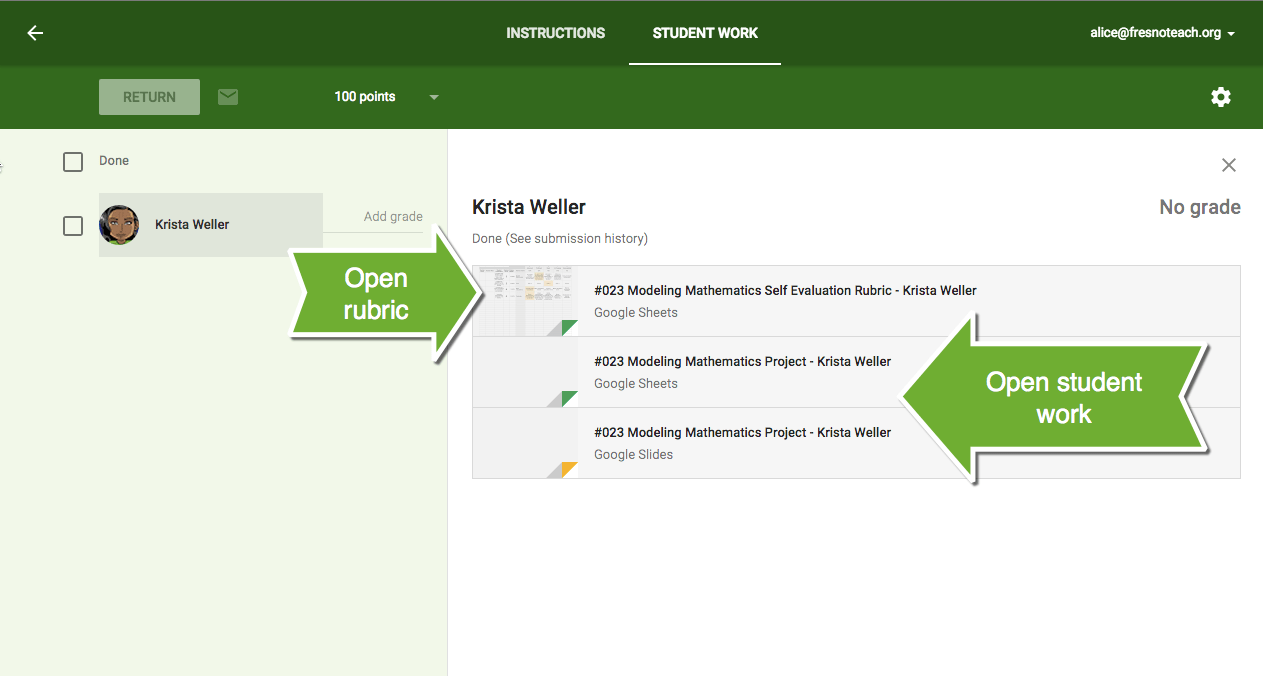
Make your edits to the rubric right on the student self-evaluation rubric. This allows the student to see your score and comments in contrast to their own. Students instantly have access to the rubric evaluation since it is attached in their Google Classroom assignment.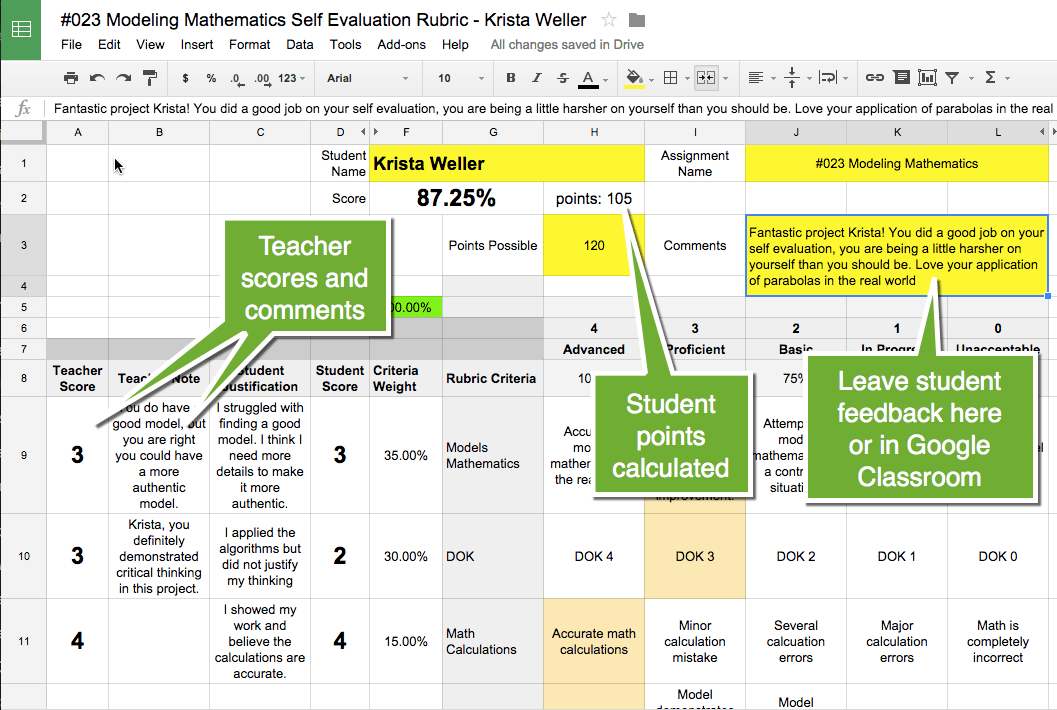
Editing Caution
When students turn in their work to Google Classroom it switches ownership of the document from the student to the teacher and restricts the student from editing the document. If the student unsubmits or if you return the documents to the student the student regains editing permissions.
You may want to save a copy of the rubric after evaluating the student. The easiest way to do this is to go to Google Drive and locate the assignment folder within the Classroom folder. Click on the folder name in the breadcrumbs above the document list. This will give you a drop down menu. Choose “Download” from the menu options. This will download a copy of the documents in the folder that you can save as an archive.







2 thoughts on “Google Classroom: Self Evaluation Rubric”
Hi, I think this looks helpful- thank you!. Quick question though, when compiling scores for students, is there any quick and easy way to centralize this information into a spreadsheet?
This is SELF evaluation so it’s one per student. I have other ones that aggregate per student into a list.