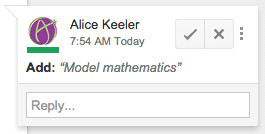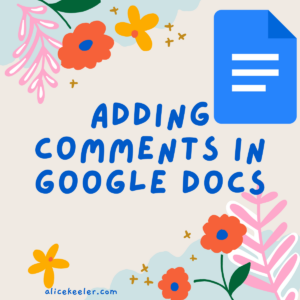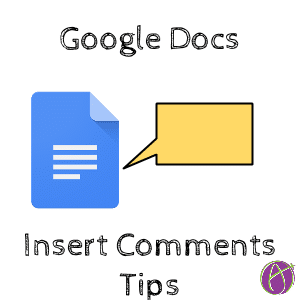
One of the greatest features of Google Docs is the ability to collaborate. Part of the collaboration process is inserting comments to communicate suggestions and questions. Comments are emailed to collaborators, which allows for an ongoing conversation. Try these techniques to improve your collaboration and communication when using a Google Doc.
Keyboard Shortcut
To insert a comment hold down Control Alt and press the M key. Command Option M on a Mac.
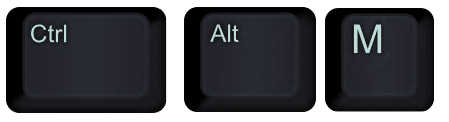
Save the comment by holding down the Control key and pressing Enter. Command-Enter on a Mac.
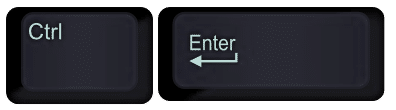
Reply
To reply to a comment, you would click your mouse on the comment. You do NOT need to focus the cursor in the reply box. You do NOT need to click twice on the comment box. Just start typing.
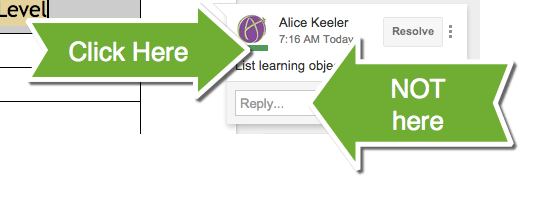
Locate Resolved Comments
In the upper right of the Google Doc is a button that says “Comments.” Clicking on this button reveals the stream of comments, including those that have been resolved.
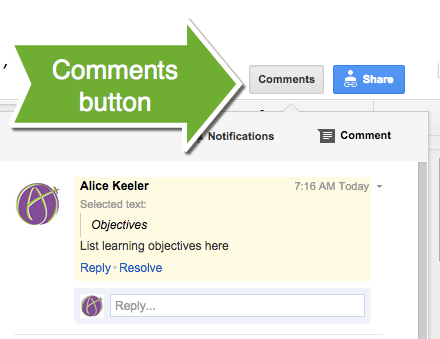
Link to Comment
After selecting the comment button, notice in the upper right of each comment is a very tiny arrow. Click on the arrow to choose “Link to this comment…” Students can copy and turn in this link for peer evaluation. You can use this to direct a student to a previous comment.
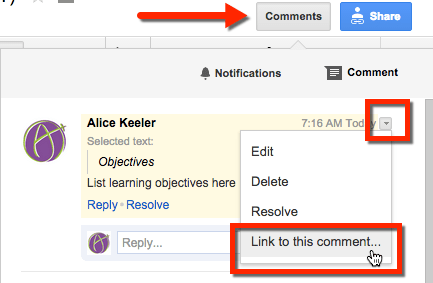
This feature has been slightly updated. Notice that the button now is just a comment icon rather than words.
-2021 Update
Plus Mention
If your comment is directed at one particular collaborator or person, use a plus mention in the comment. Type a plus and the person’s email address. Even if the person is not a collaborator on the document, that person will receive an email notification of the plus mention.
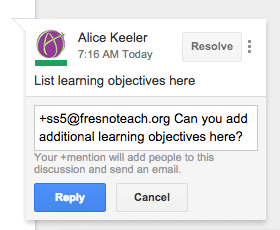
This feature still works but you can also at mention (@) and assign the task to the person.
-Update 2021
Suggestion Mode
You can provide suggestions to students or collaborators by editing the document directly. In the toolbar is an icon of a pencil for “Editing.” Click on the icon to switch to “Suggesting” mode. Any edits will be suggested instead of permanent.
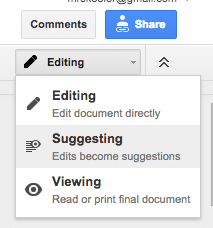
Suggestions generate a comment box that allow for approval or disapproval of the edit.