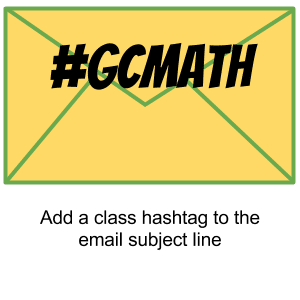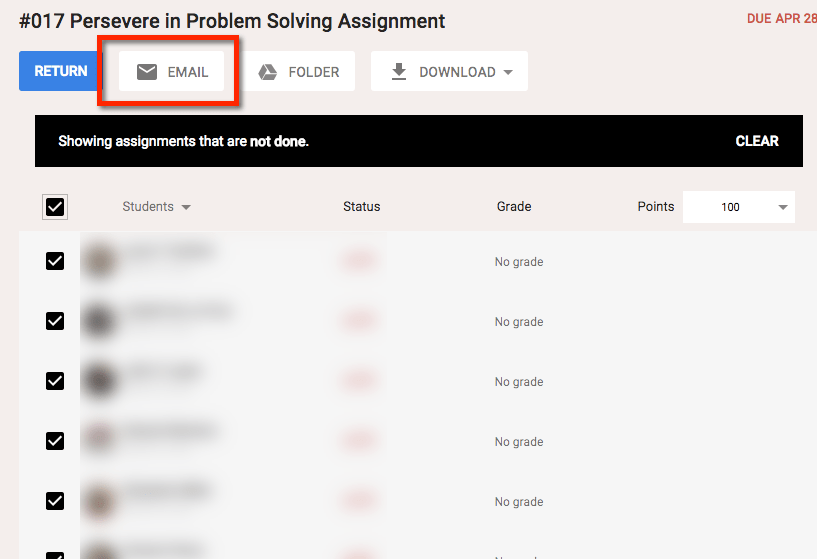You may already have a class hashtag to post some of the amazing things your class is doing to Twitter. Suggestion to use that hashtag or create a hashtag to use with Google Classroom also. When sending an email to students from Google Classroom the email include the hashtag in the subject line. This allows students to filter the messages in their Gmail.
Email Students
From an assignment in Google Classroom you can checkbox students you wish to send an email to and click the “EMAIL” button.
This creates a blank email to the selected students.
Hashtag
Gmail makes it easy to find emails using the search bar at the top. Including a class hashtag in the subject line of your emails helps students to identify the emails and to search for them later. I number my assignments, including the assignment number in the subject line also helps students to connect the email notification to the item in Google Classroom.
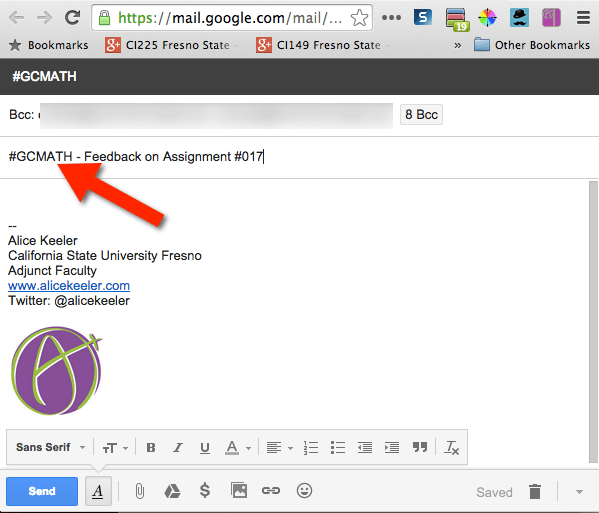
Filter Gmail
Students can create a filter in Gmail to automatically star or label any emails that come in with the class hashtag. Students would mark the checkbox next to the email. Once checked buttons appear above the inbox messages. Under the “More” button is the option to “Filter messages like these.”
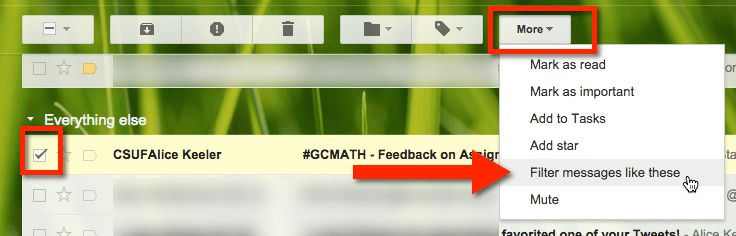
The default filter is to filter emails from a certain person. If students are setting up a filter for the hashtag the default email can be deleted from the filter options. Under “Subject” students would type in the class hashtag. Students would then choose “Create filter with this search” in the bottom right hand corner.
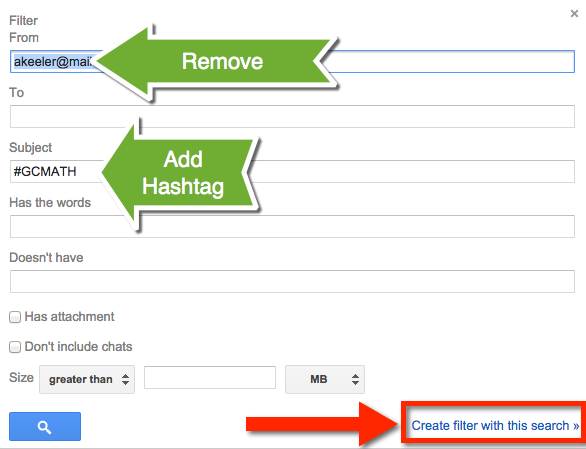
The next screen prompts the student for what actions will occur if the filter criteria is met. Suggestion to choose “Star it” and “Apply the label.” Students can then create a label for the class. (A label is essentially a folder, this way they can find all of the emails under that label.)
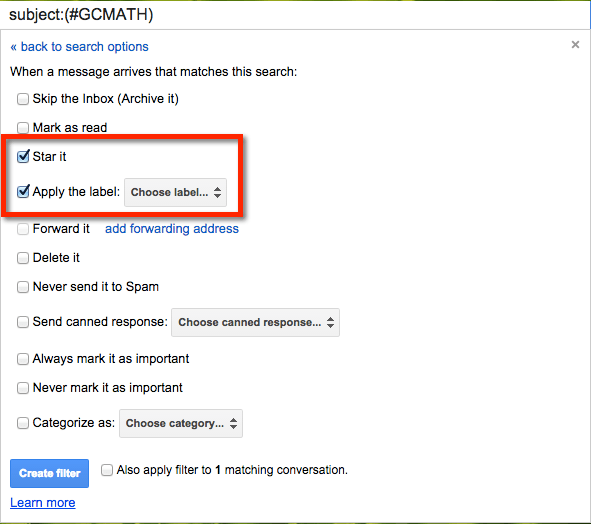
Using this technique will help to ensure that students receive the email and are able to search for and find the email later.