Google Docs allows you to insert comments to the side of a document. When collaborating on a document all of the collaborators are able to see and respond to the comment. On occasion you want to direct a comment to a specific person.
Insert Comment
When inserting a comment place your cursor at the point you want to make a comment. If you highlight multiple words the comment will be placed on the entire selection.
Go to the Insert menu and choose “Comment.” Alternatively you can right click and choose “Comment.” Notice that there is a keyboard shortcut for inserting comments that is very handy when providing feedback to multiple students.
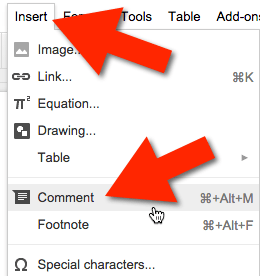
Plus Mention
When typing a comment if you use the PLUS sign followed by the email address of someone you want to mention that person will receive an email notification of that comment. Other collaborators will also be aware that the comment is directed at a particular person rather than for the whole team.
Auto-Complete
If the person you want to plus mention is in your contact list, Google Docs will suggest the email addresses for you. Simply click on the suggested email address to have Google Docs finish the plus mention.

Non-Collaborators
You are able to plus mention people who are not collaborators on the document. They will receive an email notification with the comment thread.
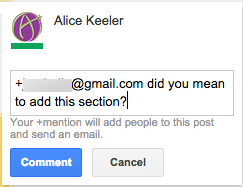
Sharing Settings
If the document is private and the person you are plus mentioning is not a collaborator you will need to add permissions for that person in order for them to see the comment in context.
A pop up window will indicate that the person does not have permission to comment and will ask you if you want to change the document so that anyone can comment. If you are wanting to keep the document private you will instead want to choose “More options.”

More options allows you to give commenting permission access to the document. Be aware this lets them view the entire document and insert comments. If you plus mention a parent you may want to make sure the document does not contain sensitive information about other students as well.


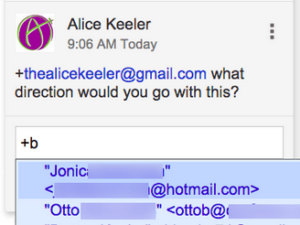



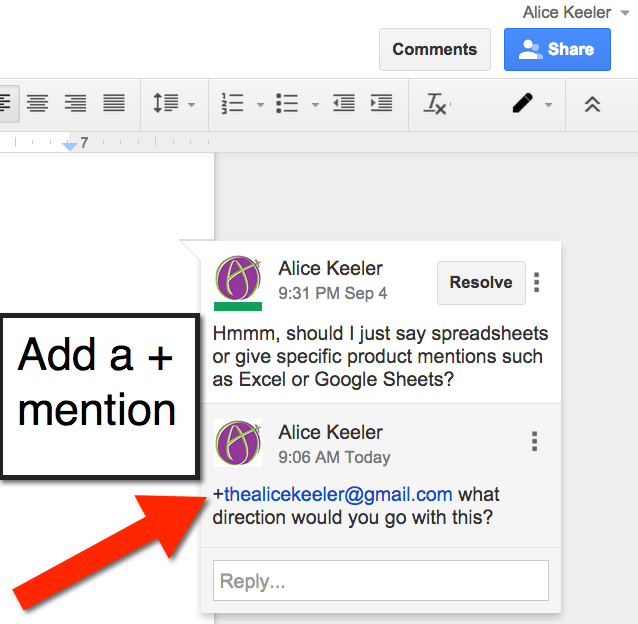





3 thoughts on “Direct Comment to Someone in Google Docs”
What a fantastic share!!! I can’t wait to share this with other educators and use it in my classroom!!!
How do I enable the auto-complete for the User being + / @ mentioned in a Comment please?
At the moment, only Users that I have previously entered their full email address are being suggested.
You can not enable auto complete, it just is.