An easy way to have students start collaborating is to use Google Slides. Do not feel you need to create templates for students for every assignment, students can and should start from scratch and know how to share.
Link to Graphic: https://goo.gl/2riRDD
Link to PDF: https://goo.gl/BqxACA
Please do not publish this graphic to your blog or public site. Feel free to use this for teacher or student trainings or use.
Collaborative Google Slides
To have students collaborate on a Google Slides presentation, one group member needs to create a Slides presentation. This can be done by asking the student to click on “NEW” in Google Drive and selecting Slides presentation. If you are using Google Classroom, create an assignment with no attachments. Instruct the “group leader” to click on the “OPEN” button and click on “Add” to add a Slides presentation.
The “group leader” will want to click on the blue share button and add the email addresses of group members to allow them to edit the Slides presentation. Google Classroom will automatically share the presentation with the teacher. If you are not using Google Classroom, the “group leader” will want to add the teachers email address to the sharing permissions.
The group leader will need to click on the presentation title to rename. Instruct the students as to the specific project title they should use for this activity. The group leaders name and all of the group members names should be added to the end of the title.
Students are able to add slides and collaborate together on the same document. Encourage students to use the commenting feature to facilitate collaboration. The insert menu allows for the option to insert a comment. The keyboard shortcut Ctrl Alt M will also insert a comment.
When students are finished with their presentation, the group leader marks “Turn in” in Google Classroom. Copying the URL to the presentation allows the other group members to click on “Add” in Google Classroom and add the link to the presentation before marking “Turn in.” If you are not using Google Classroom, the presentation is automatically in your Google Drive if the students shared the presentation with you. You may have other methods for having students submit digital work. Students can also use the File menu to choose “Email collaborators” to send you a link to the presentation via email to let you know they are finished.




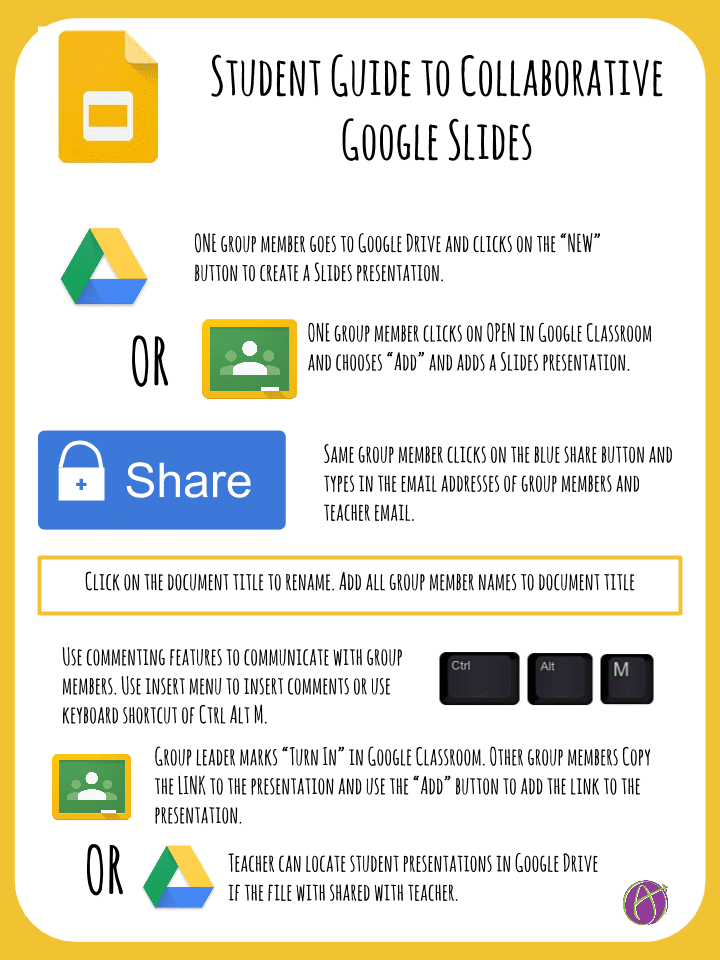




2 thoughts on “Student Guide to Collaborative Google Slides”
Is there a way to have conditional formatting on a mail merge in autocrat [add-on]. A Kindergarten teacher tested her students on their knowledge of upper and lower case letters. She wants the final template to have a section of letters they know and letters they don’t know. Is there a way for autocrat to sort the data and place it in a section of the document based on the data in the cell?
Thanks for all your help.
Sure, if you know how to write the formulas.