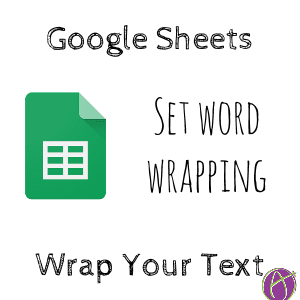Recently Google has updated how word wrapping works in Google Sheets spreadsheets. I have been working on creating a spreadsheet that links to the assignment rubrics. The problem is that when you have long text in a spreadsheet cell it spills over into the next cells if those cells are empty. Notice in the screenshot below that the links are in column D but they spill over into columns E through J. Clicking on E2 will not click on the link, it selects cell E2, but that is really confusing.
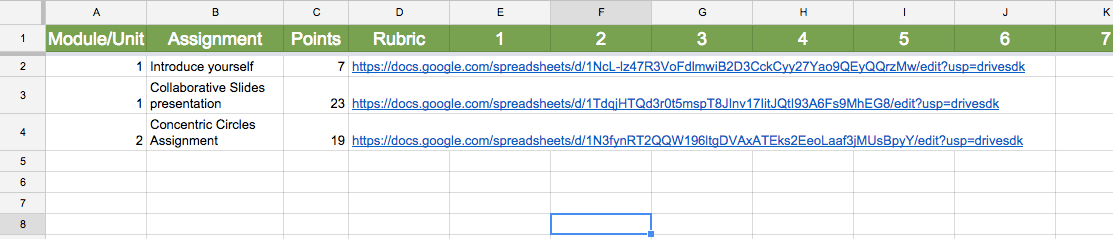
Types of Wrapping
Notice in the toolbar there are 3 options for wrapping your text in a cell. The default is “overflow.”
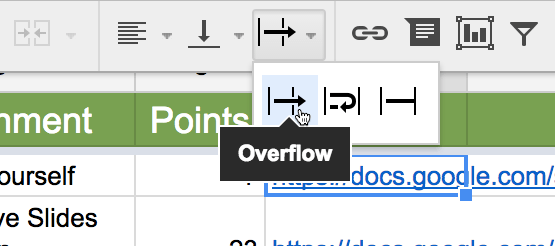
The icon in the toolbar looks like two lines with an arrow going outside of the lines. Honestly, I rarely want this option. When I want text to span multiple cells, I merge the cells.
Wrap Text
Clicking on the arrow next to the overflow text wrapping icon shows all 3 options. The middle option is to wrap the text. This will make your rows taller if you have a lot of text in the cell. In many instances, you want to make the column wider to accommodate having wrapped text.
Notice in the screenshot below the text for the assignment title is wrapped. This looks good. Where I word wrapped the URL… this looks bad. It is too much in one cell.
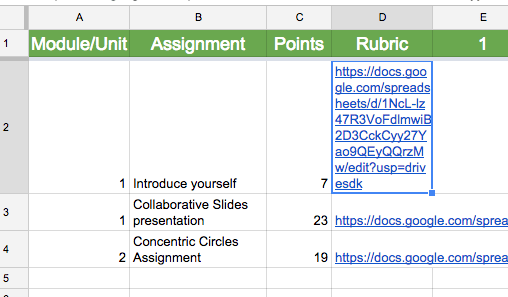
Clip Text
The 3rd option for text wrapping is to clip the text. Clip the text is like your toes under the blanket. You can not see them, but you know they are there. The icon in the toolbar is two vertical lines with a horizontal line staying between the lines.
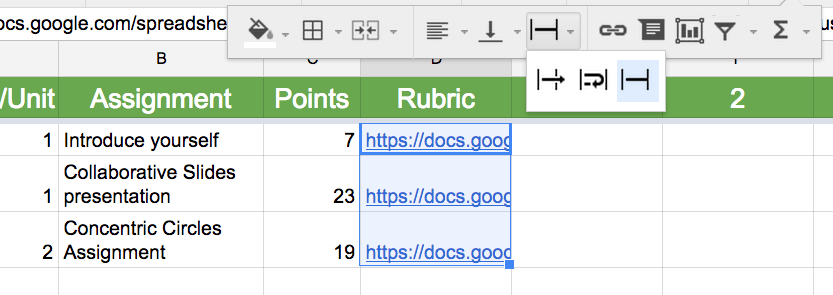
Select the Column
You can set the word wrapping on an entire column at once. The letters along the top (column indicators) can be clicked to select the entire column. Choose the text wrapping that works best for your data.
Awesome Box
You can also globally select the text wrapping by clicking on the awesome box! This is the blank square to the left of the column indicators and above the row indicators. Clicking on the awesome box will select all the cells in the spreadsheet. Choose your text wrapping from the toolbar to set all cells.