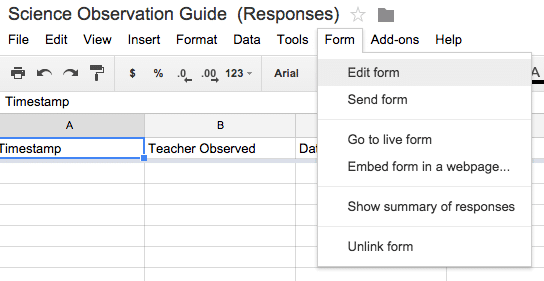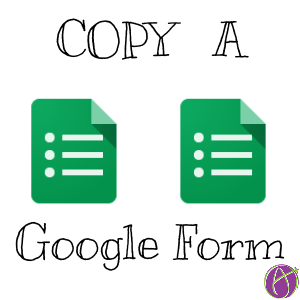If you have created a Google Form it can be tricky to allow others to make a copy of your Google Form. If you have created a Google Form to collect attendance, as a daily warm up or a formative assessment you may want to share what you made with another teacher. Most likely you do not want other teachers data mixed in with your data. You want the teachers to copy your Forms not use your Forms.
In the edit screen of the Google Form there is no option to give view only access. Click on the File menu and choose “Add collaborators…”
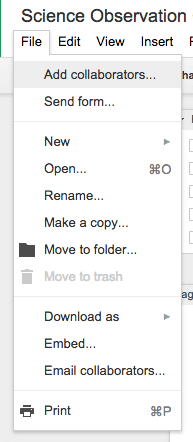
Sharing a Google Form from the edit screen allows the collaborators to edit. Notice there is no option to give view only access.

Google Sheets
Instead of trying to to share the edit screen of the Google Form, instead share the spreadsheet.
View Responses
Click on “View responses” in the toolbar of the Google Form edit screen.. This will take you to the spreadsheet.
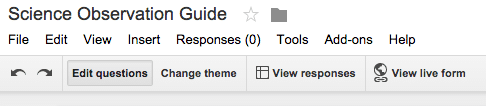
Make a Copy
Assuming you do not want other teachers to view and copy your data in your spreadsheet I recommend you use the File menu to make a copy of the spreadsheet. Delete all of the response data out of the spreadsheet. This copy is your template to share the Google Form.
/Copy
If you change the end of the spreadsheet URL from /edit to /copy the URL will prompt someone to make a copy of the spreadsheet.
Example:
https://docs.google.com/spreadsheets/d/1aQAhrOxnJy9-icnNPiXkVRdp4RrvbrM5zu0yyX9LMHk/edit#gid=763051896
Change to
https://docs.google.com/spreadsheets/d/1aQAhrOxnJy9-icnNPiXkVRdp4RrvbrM5zu0yyX9LMHk/copy
Use this link to share the Google Form with other teachers.
Form Menu
When other teachers make a copy of your spreadsheet the Form is copied with it. In the spreadsheet the teacher can go to the Form menu to “Edit form” or “Go to live form.”