Using Google Docs Offline
Recently I was flying to do a Google presentation in South Carolina (I live in California). Once again, my flight did not have WiFi and I needed to work on creating presentations. Here are my tips for creating and editing Google Docs from your phone or mobile device when you do not have WiFi.
Plan Ahead
While you can not always know that you will be in a situation that lacks WiFi, if there is a chance there are things you will want to do in advance.
Install Apps
On your phone or tablet make sure you have installed the Google Drive, Google Slides, Google Docs and Google Sheets apps.
Launch the apps and make sure they are synced to your Google accounts.
Locate Files
If you are currently working on a Google Slides presentation or other Google Doc, find them in the apps while you do have connectivity.
From the file listings you will see the options icon of three small dots. Click on this to open the information about this document.
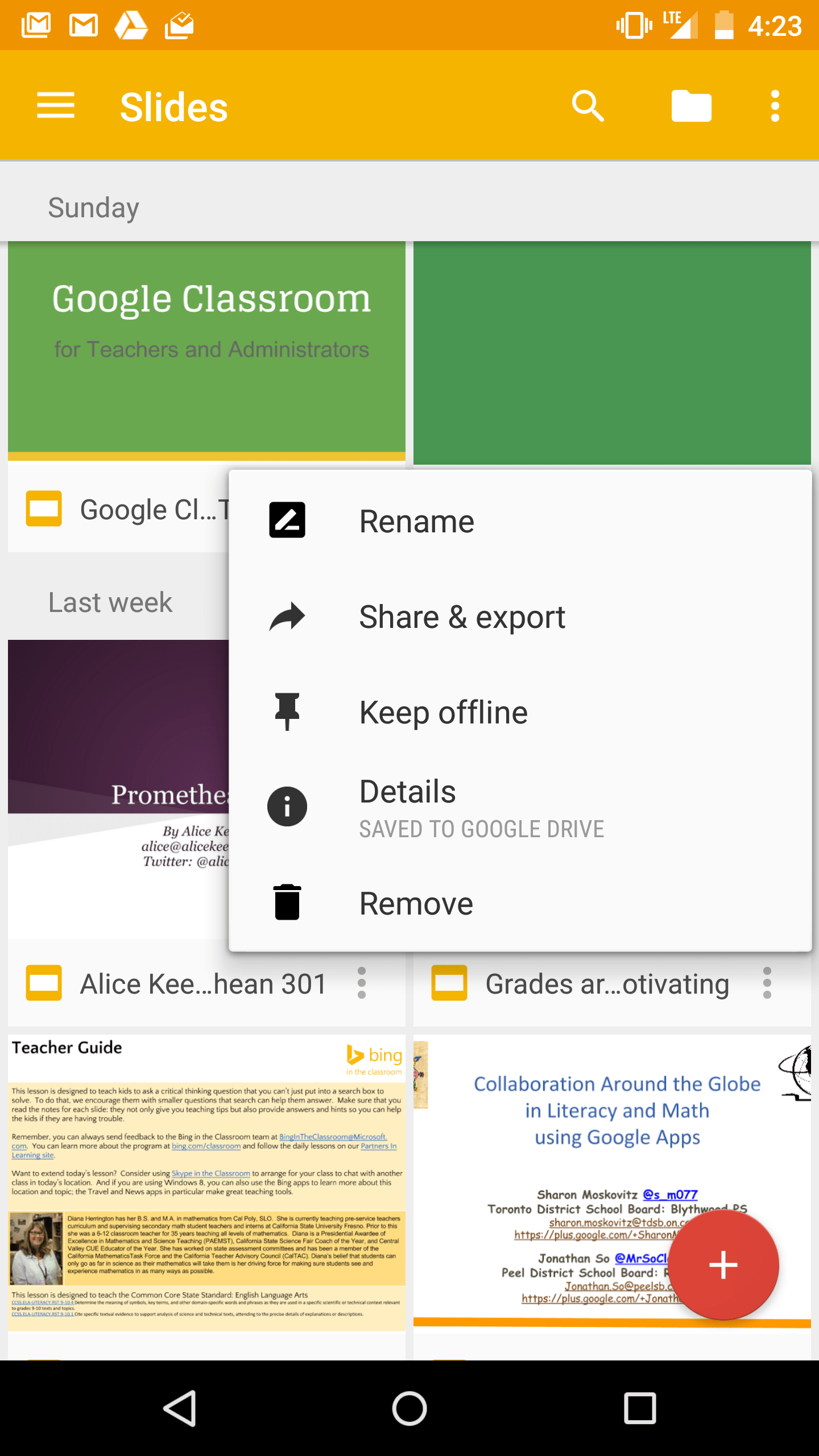
Keep Offline
You will want to manually select “Keep offline” to sync the document to your device. It takes a few minutes for the sync to be complete, do not try to do this just before you board the plane. The document will not be available to edit if it has not finished syncing. It might be waiting for WiFi if you’re on your phone. If you have a cellular connection you can click on the paused file and have it download using cellular data.
In the Document
You can select to keep the document available offline while you’re editing the document on your mobile device. Click on the 3 stacked dots options icon in the upper right-hand corner of the document.
The menu choices will allow you to select “Keep offline.”
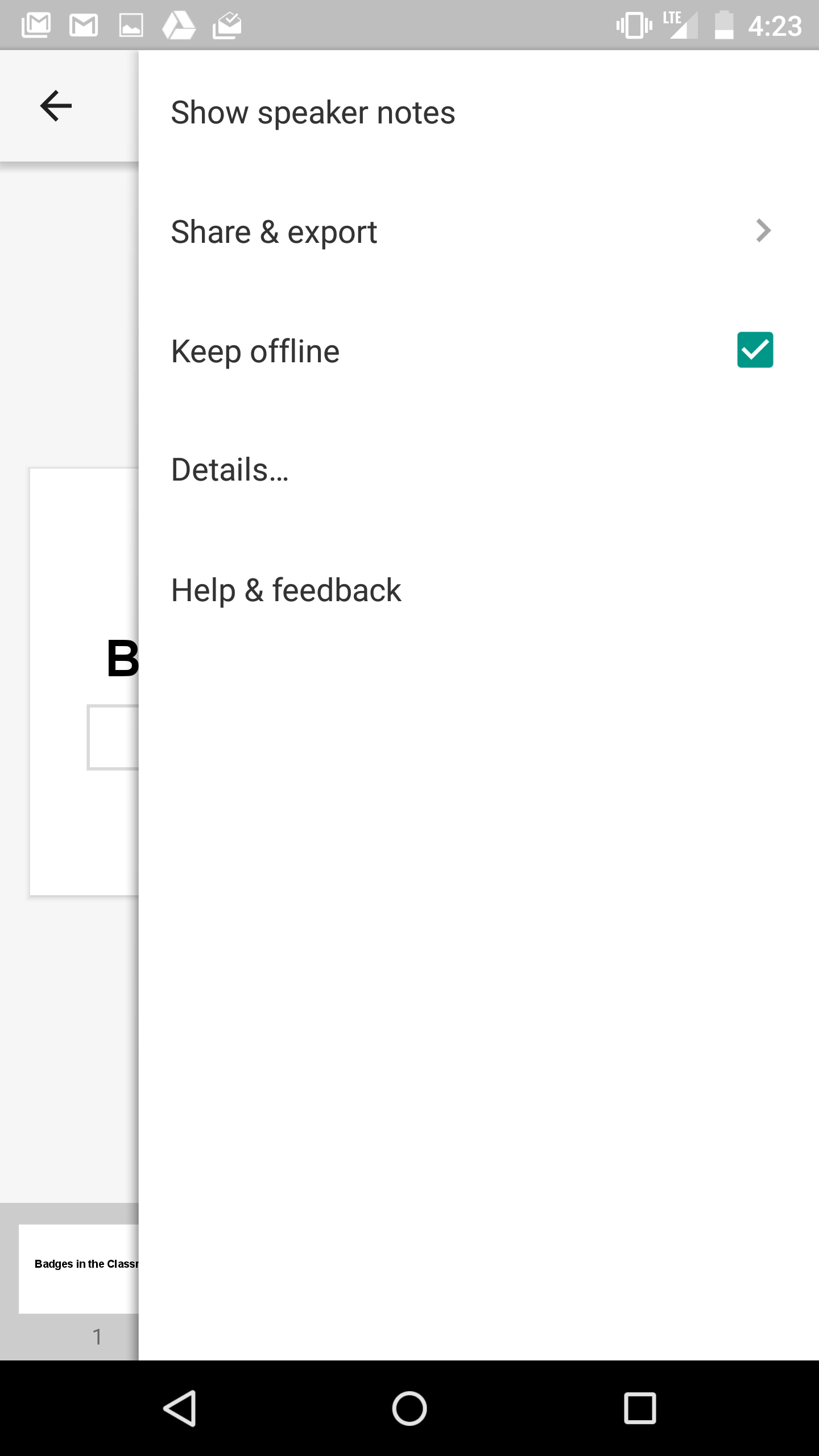
Google Slides Offline
In the app click on the menu icon. This is 3 stacked lines in the upper left-hand corner. Select the menu option of “Offline.”
Double Check
Before you are without connectivity make sure the document is synced and available offline. You can see in the image below I tried to sync several documents while boarding the plane and they are not finished syncing.
Editing When Offline
When offline, go to the menu icon in the app and choose “Offline.” Tap on a file tile to launch the file.
Google has recently added some new features to the Google Slides and Docs app that make editing on a mobile device better. The ability to insert images is now available. As with many mobile apps, the Google Slides app is not full functioning as to what you can do on your computer. Mostly you can add slides, add and edit text, and do some light formatting. You can not change the theme of the document.
Captain Obvious
When you are offline you are not able to add features that require an internet connection. You can not share the file with collaborators for example.
Create From Scratch
If you are already offline you can start a new Google Slides presentation from your device. Go to the Google Slides app and click the red circle in the bottom right to add a presentation.
This will launch a blank presentation. You will not be able to choose a theme for your presentation. It will be white by default. When you are back on your computer this presentation will be available in your Google Drive, assuming your app synced once you regained connectivity. You will be able to change the theme on your computer.
By default, the presentation is saved to your device. However, you will need to name your presentation. Click on the three dots icon for options. Choose “Details” from the list of choices.
Tap on the rename icon to name the document. Tap on the arrow in the upper left to return to the edit screen.




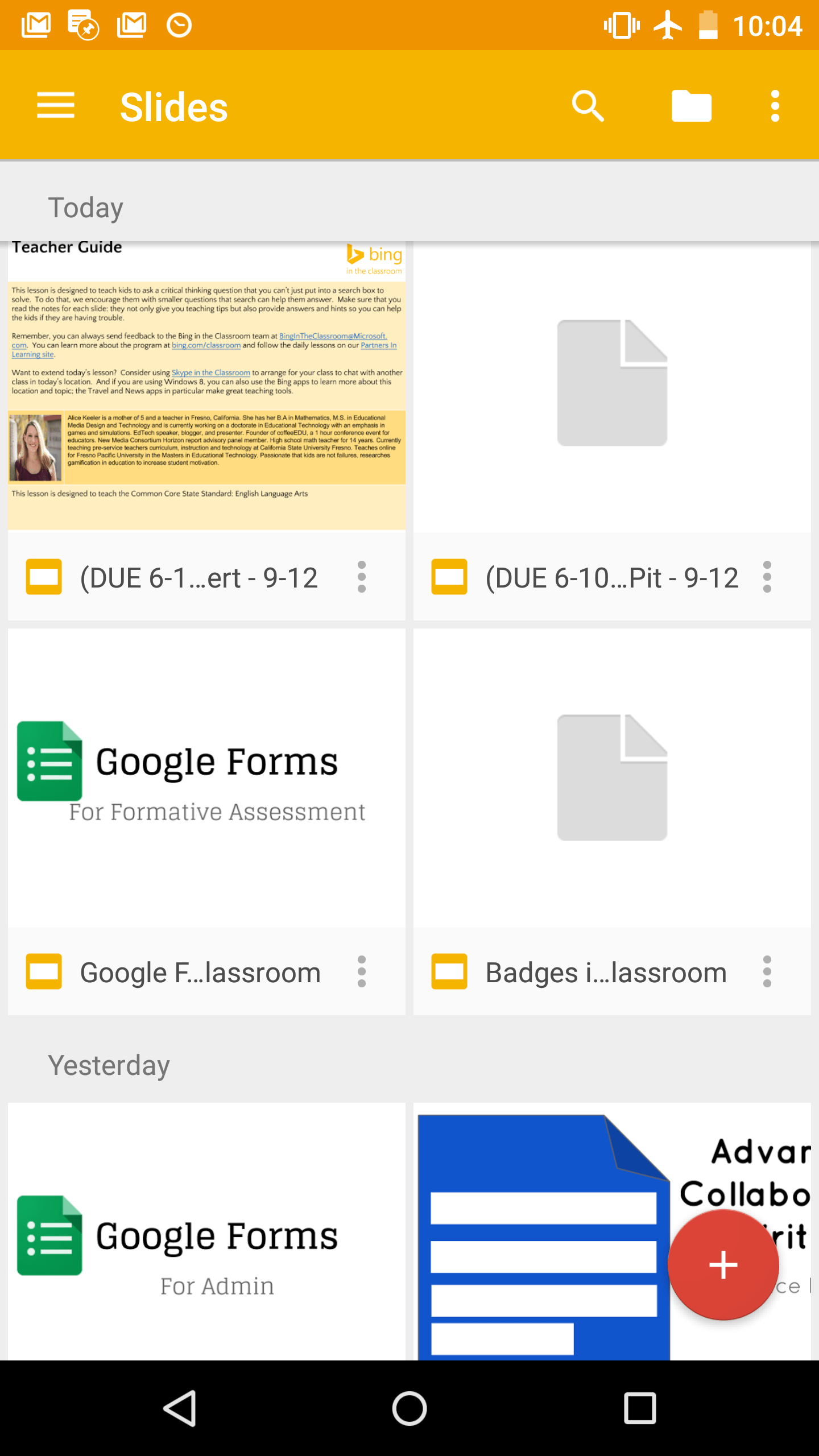
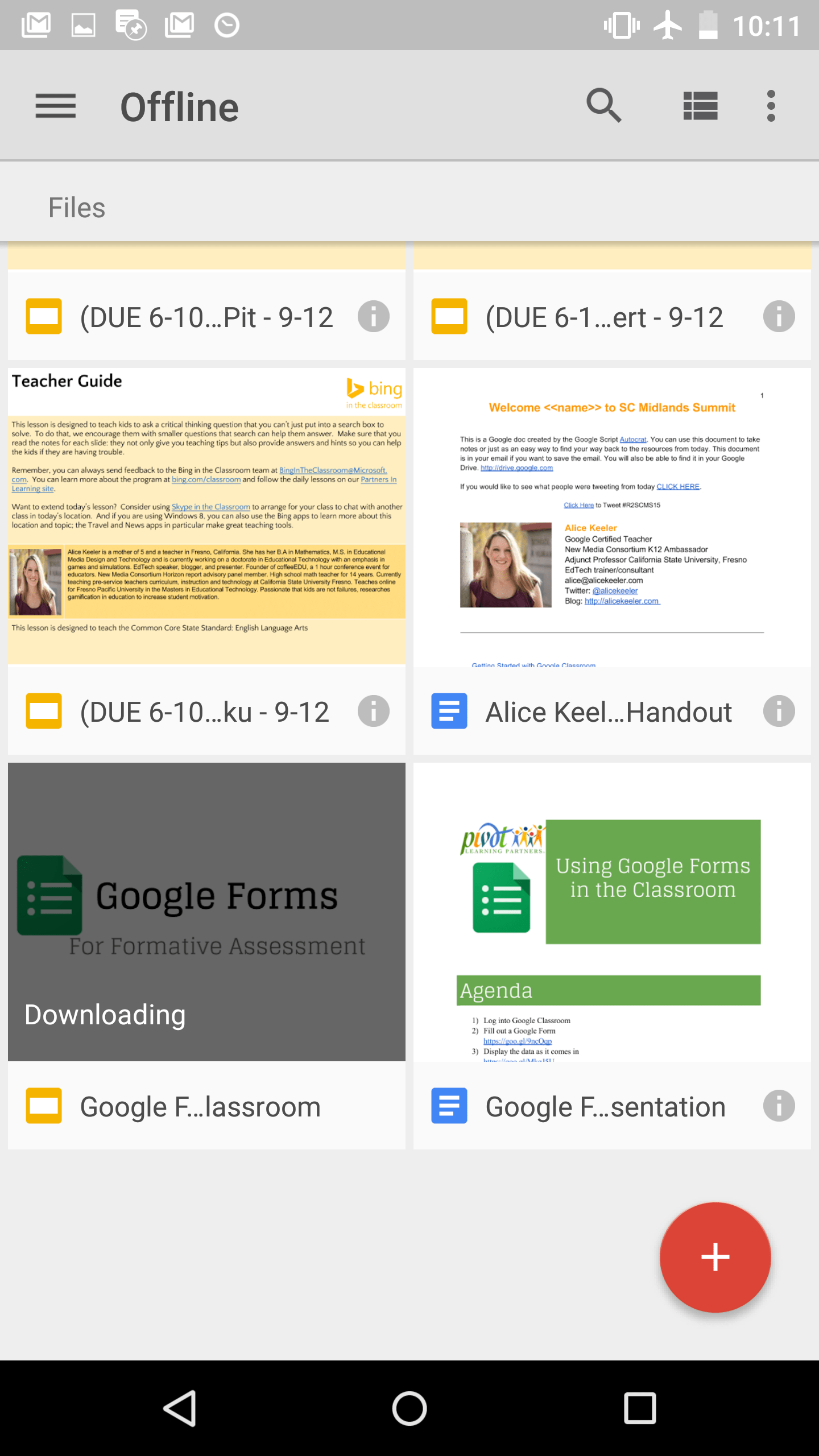
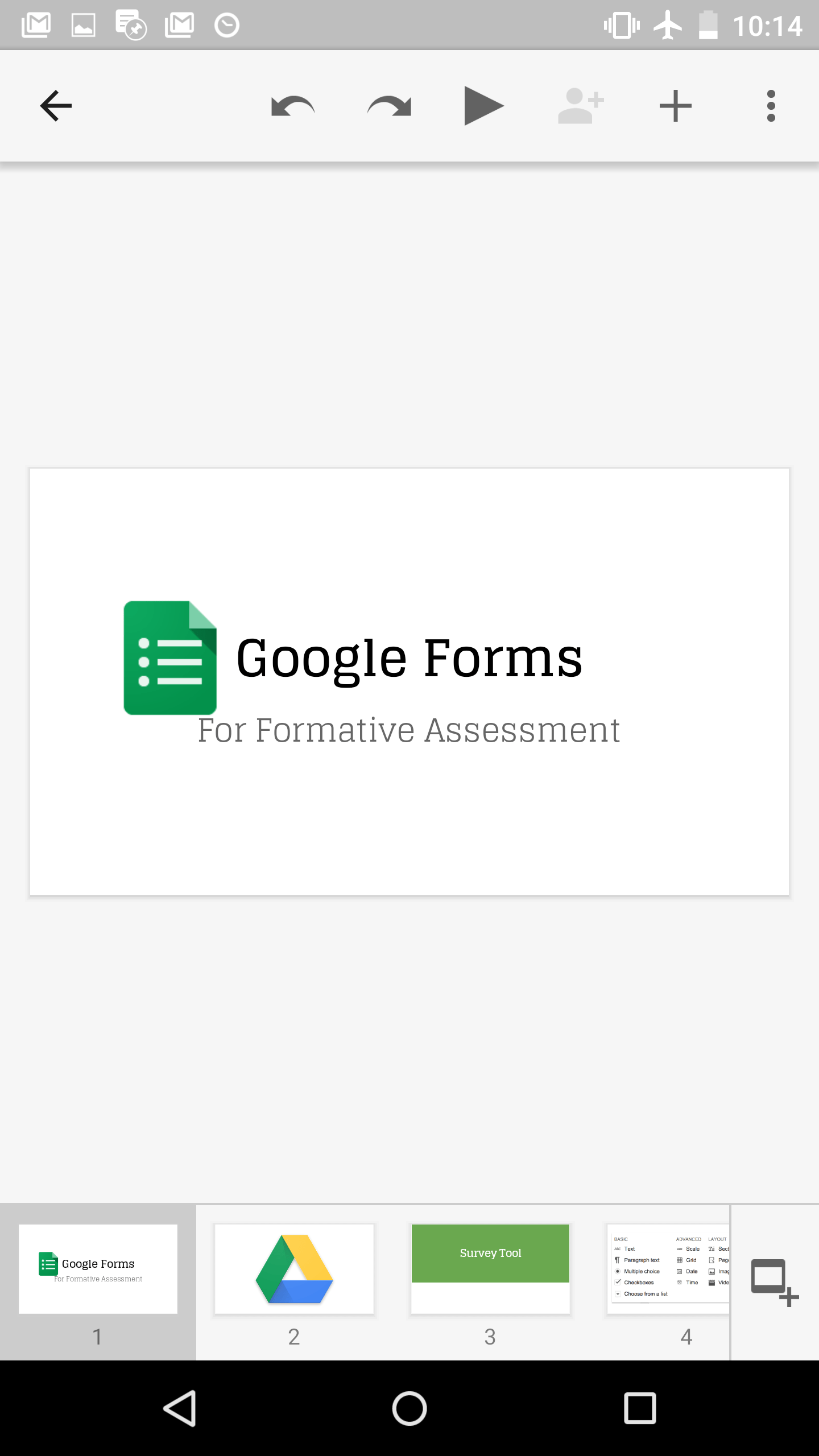
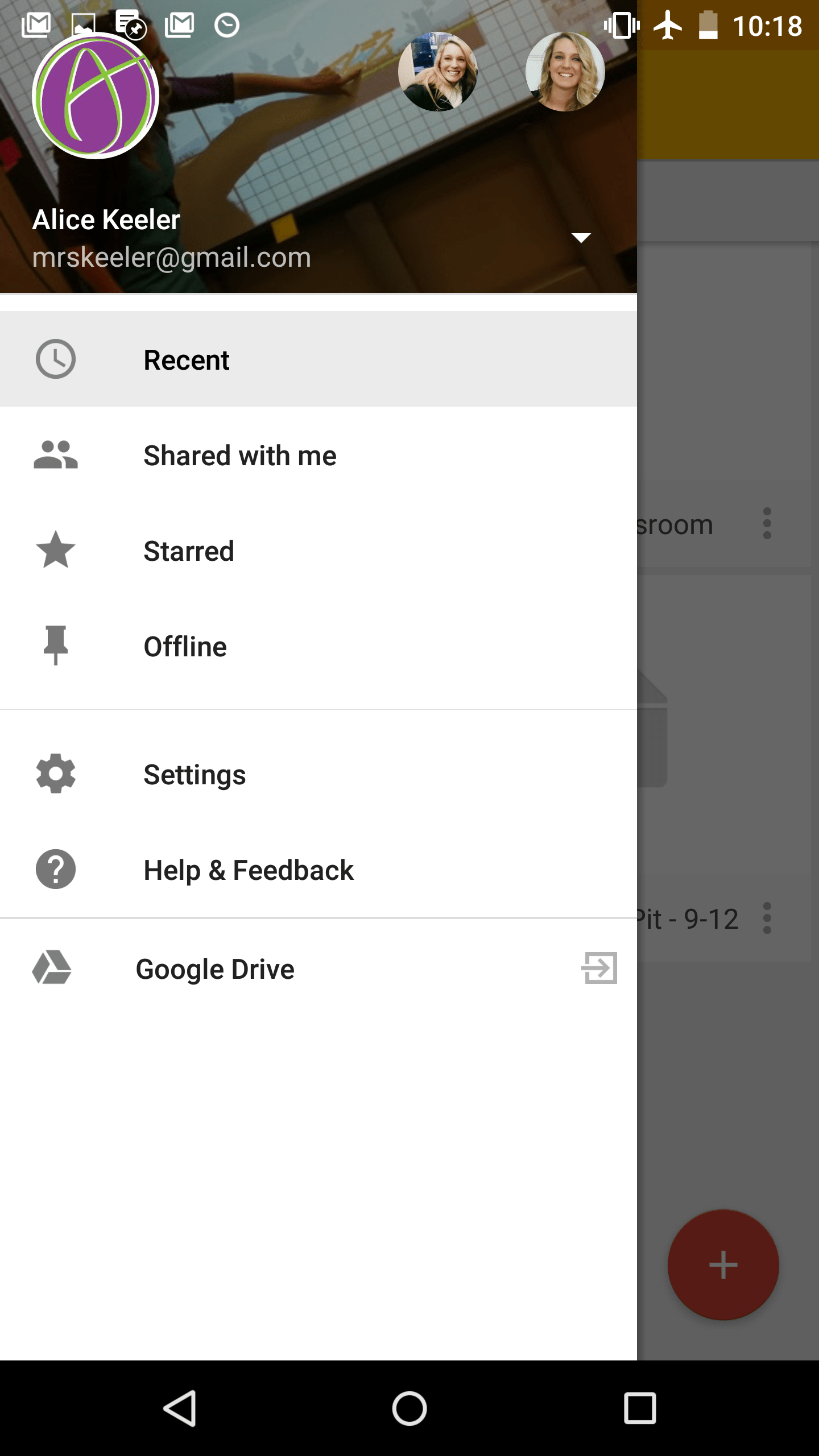
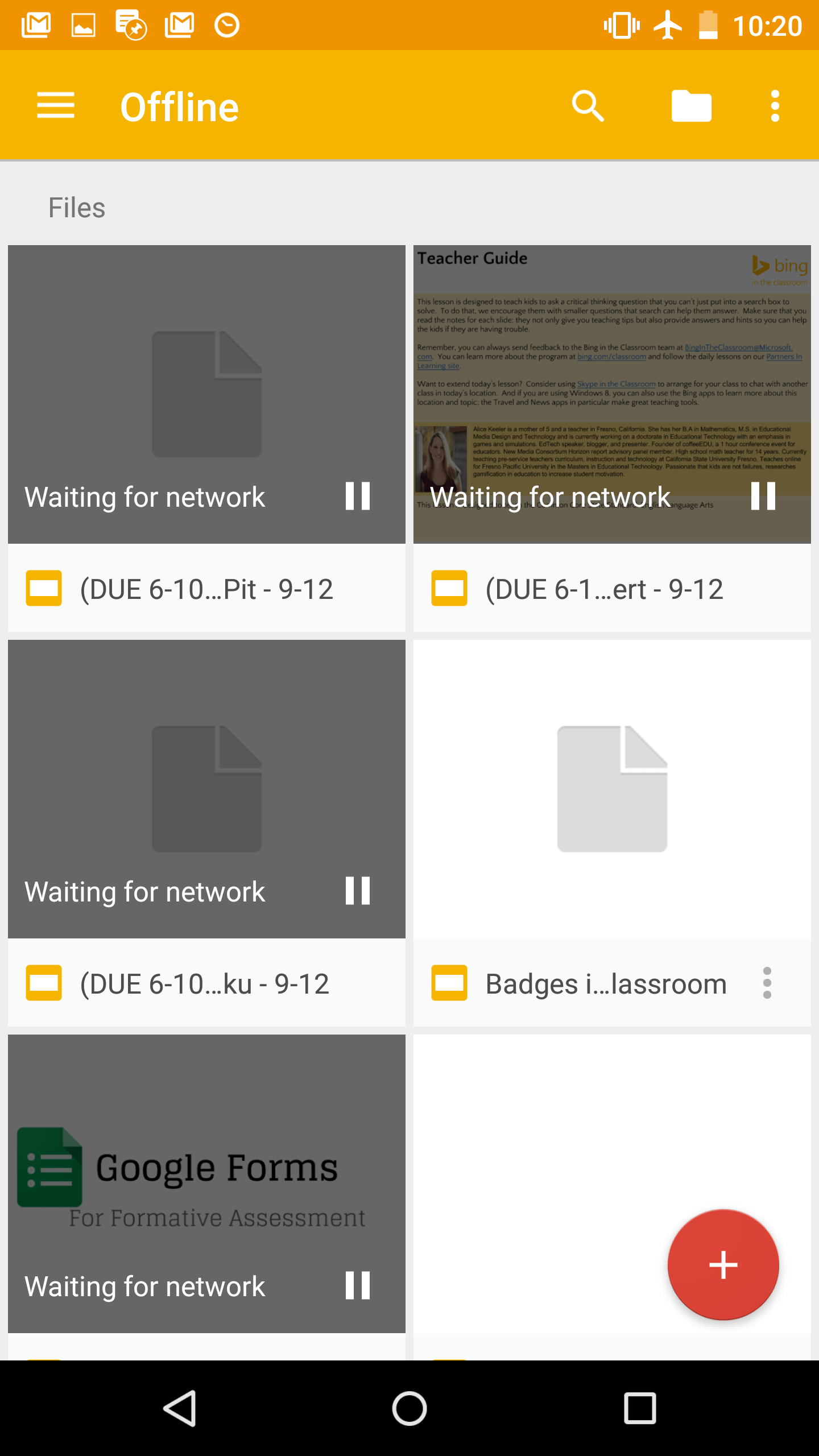
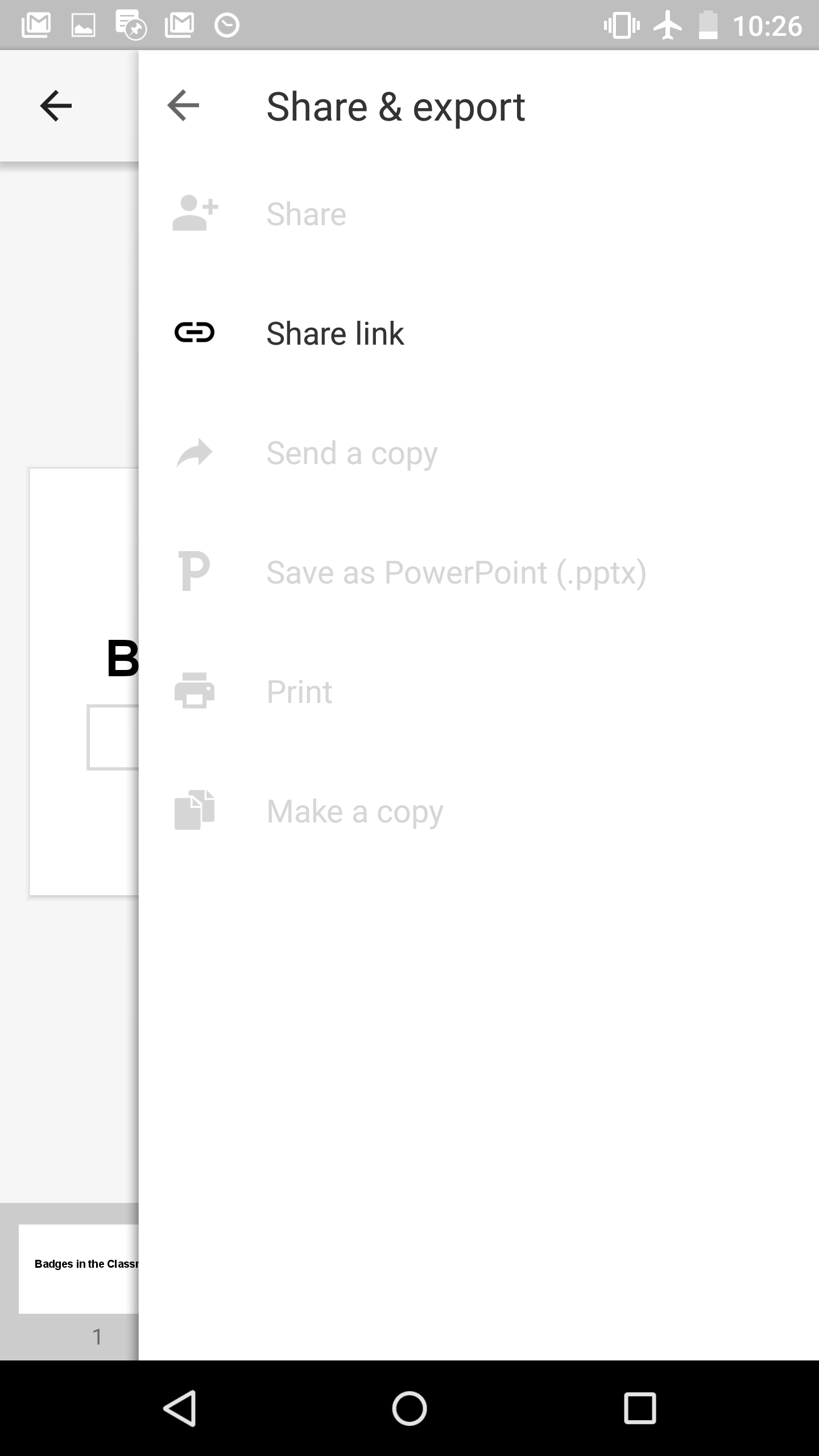
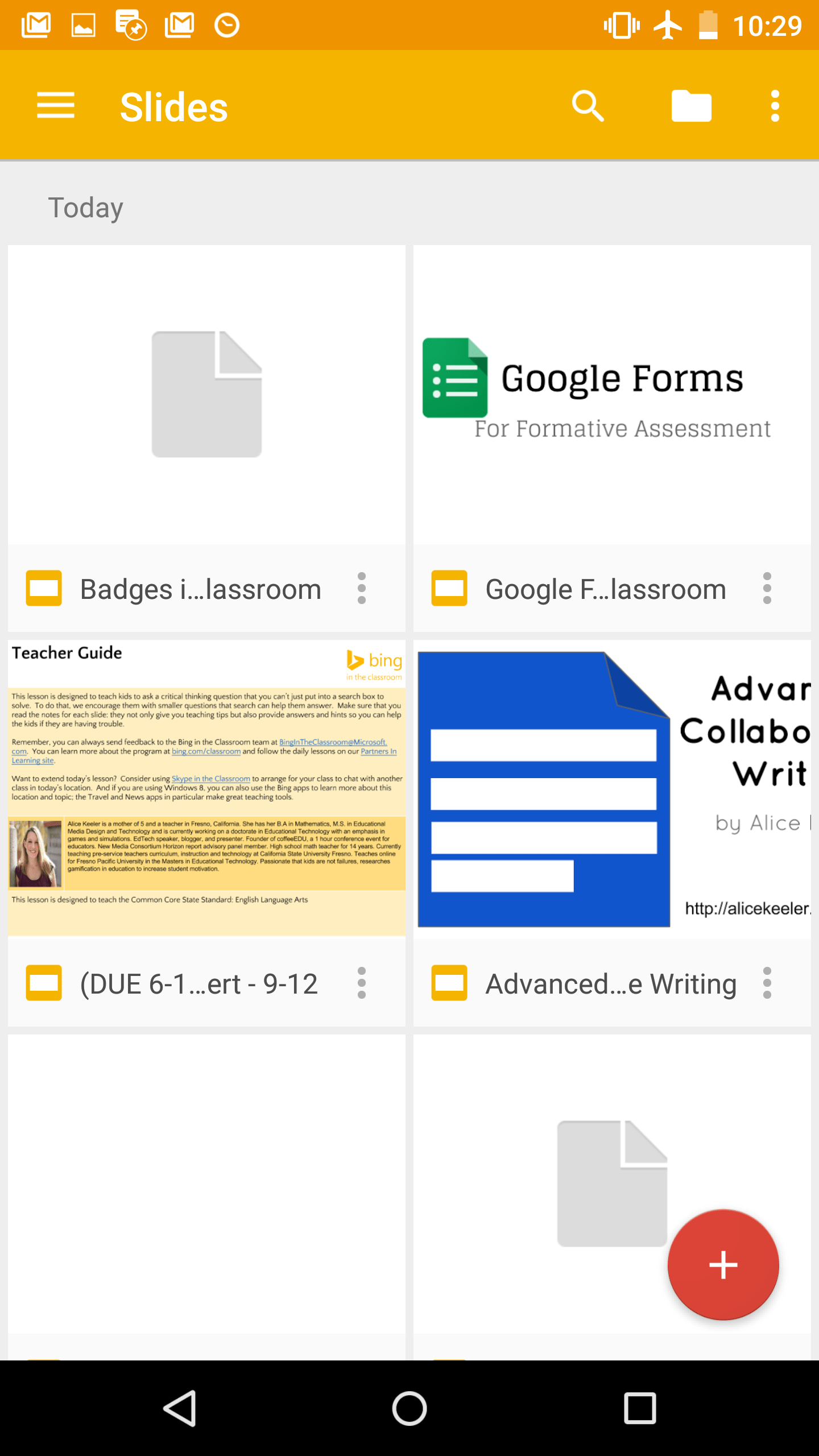
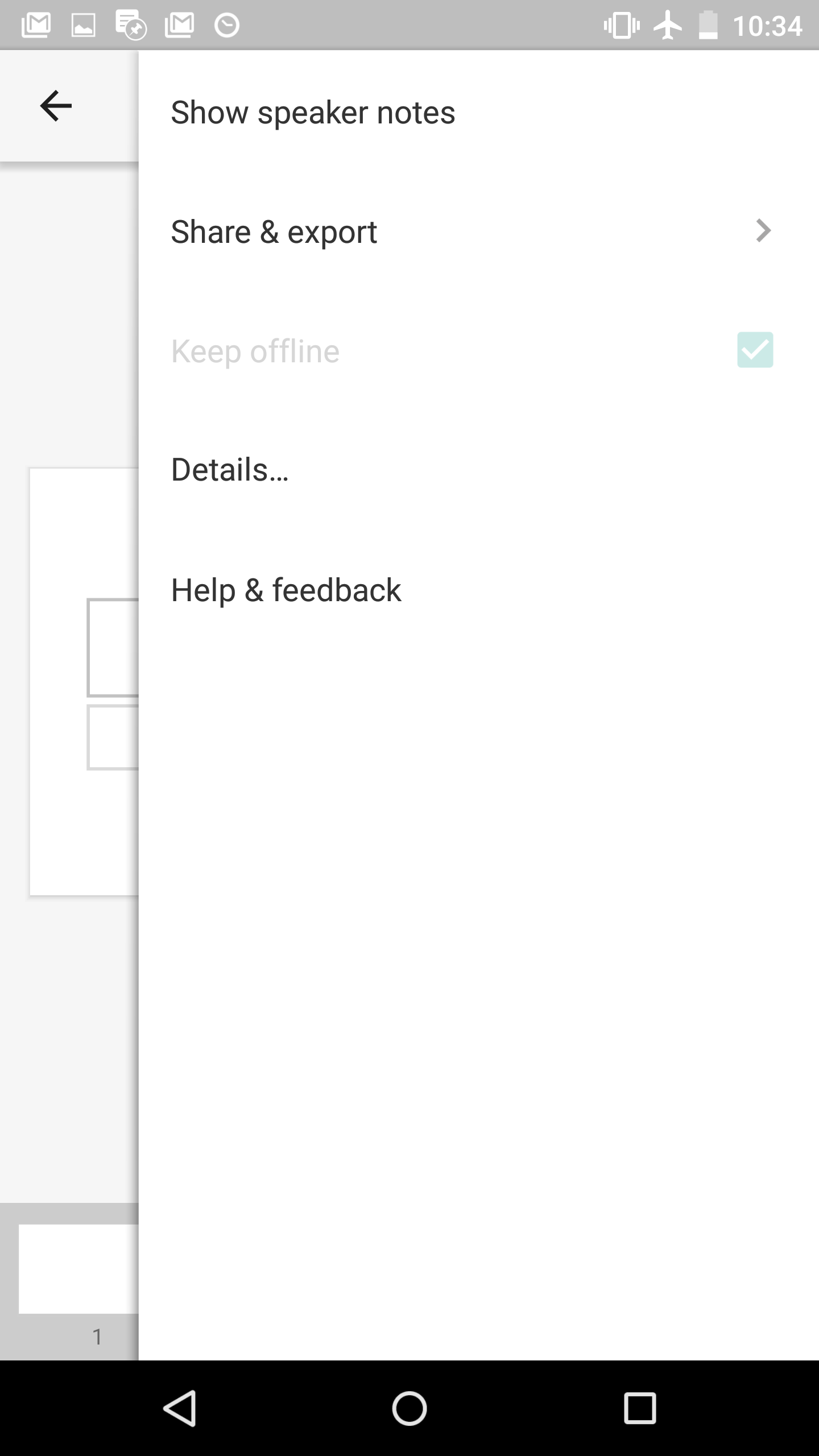
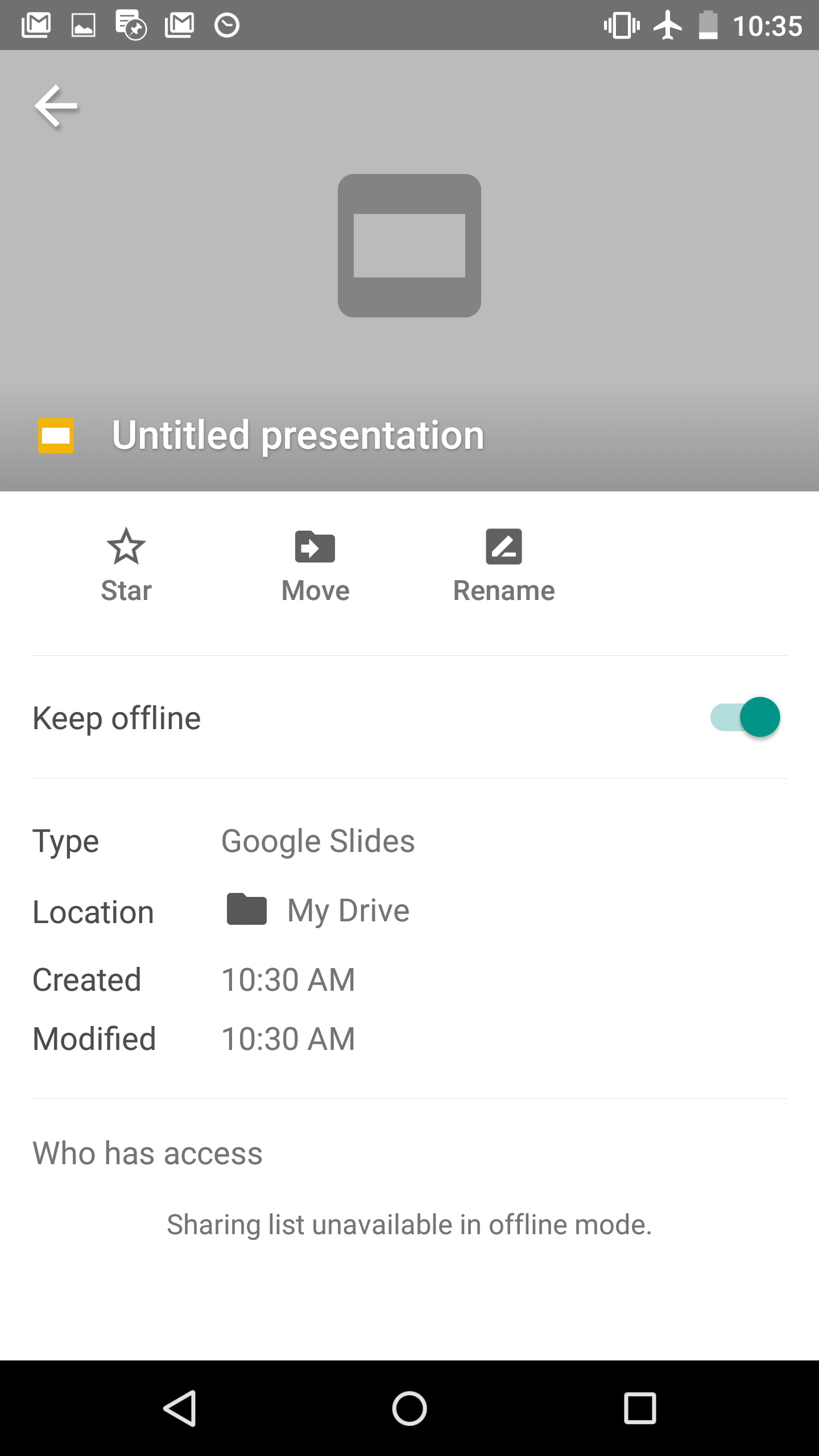




1 thought on “Google Slides: Slides on a Plane – Going Offline”
Great post Alice… It made me re-look at offline files. I didn’t realise I can add images when offline. When did that happen? It works for Drawing, Docs, Sheets and Presentation. That is crazy good…. WOW!